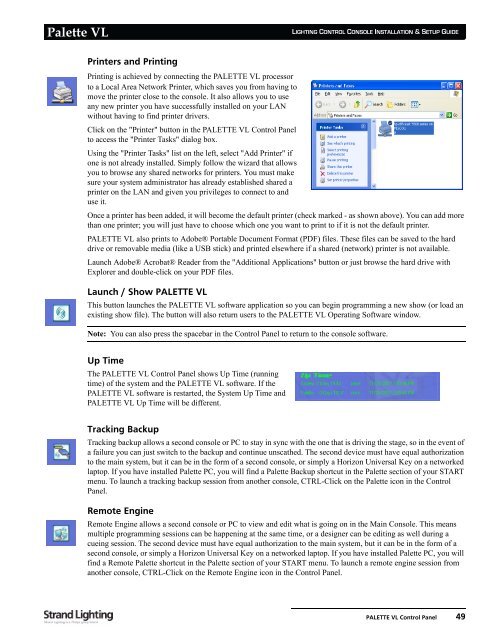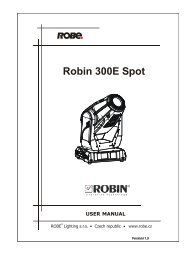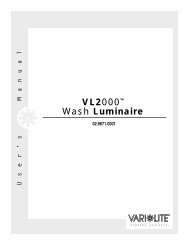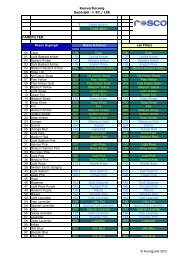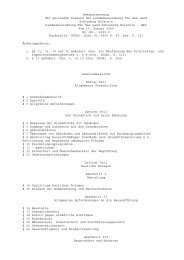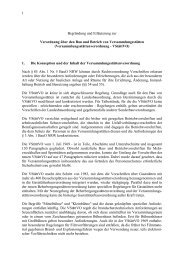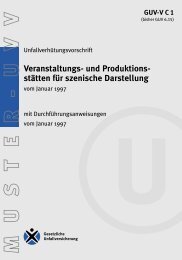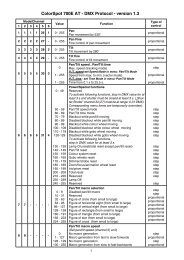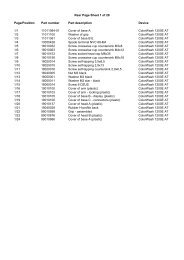Palette VL
Palette VL
Palette VL
Create successful ePaper yourself
Turn your PDF publications into a flip-book with our unique Google optimized e-Paper software.
<strong>Palette</strong> <strong>VL</strong><br />
Printers and Printing<br />
LIGHTING CONTROL CONSOLE INSTALLATION & SETUP GUIDE<br />
Printing is achieved by connecting the PALETTE <strong>VL</strong> processor<br />
to a Local Area Network Printer, which saves you from having to<br />
move the printer close to the console. It also allows you to use<br />
any new printer you have successfully installed on your LAN<br />
without having to find printer drivers.<br />
Click on the "Printer" button in the PALETTE <strong>VL</strong> Control Panel<br />
to access the "Printer Tasks" dialog box.<br />
Using the "Printer Tasks" list on the left, select "Add Printer" if<br />
one is not already installed. Simply follow the wizard that allows<br />
you to browse any shared networks for printers. You must make<br />
sure your system administrator has already established shared a<br />
printer on the LAN and given you privileges to connect to and<br />
use it.<br />
Once a printer has been added, it will become the default printer (check marked - as shown above). You can add more<br />
than one printer; you will just have to choose which one you want to print to if it is not the default printer.<br />
PALETTE <strong>VL</strong> also prints to Adobe® Portable Document Format (PDF) files. These files can be saved to the hard<br />
drive or removable media (like a USB stick) and printed elsewhere if a shared (network) printer is not available.<br />
Launch Adobe® Acrobat® Reader from the "Additional Applications" button or just browse the hard drive with<br />
Explorer and double-click on your PDF files.<br />
Launch / Show PALETTE <strong>VL</strong><br />
This button launches the PALETTE <strong>VL</strong> software application so you can begin programming a new show (or load an<br />
existing show file). The button will also return users to the PALETTE <strong>VL</strong> Operating Software window.<br />
Note: You can also press the spacebar in the Control Panel to return to the console software.<br />
Up Time<br />
The PALETTE <strong>VL</strong> Control Panel shows Up Time (running<br />
time) of the system and the PALETTE <strong>VL</strong> software. If the<br />
PALETTE <strong>VL</strong> software is restarted, the System Up Time and<br />
PALETTE <strong>VL</strong> Up Time will be different.<br />
Tracking Backup<br />
Tracking backup allows a second console or PC to stay in sync with the one that is driving the stage, so in the event of<br />
a failure you can just switch to the backup and continue unscathed. The second device must have equal authorization<br />
to the main system, but it can be in the form of a second console, or simply a Horizon Universal Key on a networked<br />
laptop. If you have installed <strong>Palette</strong> PC, you will find a <strong>Palette</strong> Backup shortcut in the <strong>Palette</strong> section of your START<br />
menu. To launch a tracking backup session from another console, CTRL-Click on the <strong>Palette</strong> icon in the Control<br />
Panel.<br />
Remote Engine<br />
Remote Engine allows a second console or PC to view and edit what is going on in the Main Console. This means<br />
multiple programming sessions can be happening at the same time, or a designer can be editing as well during a<br />
cueing session. The second device must have equal authorization to the main system, but it can be in the form of a<br />
second console, or simply a Horizon Universal Key on a networked laptop. If you have installed <strong>Palette</strong> PC, you will<br />
find a Remote <strong>Palette</strong> shortcut in the <strong>Palette</strong> section of your START menu. To launch a remote engine session from<br />
another console, CTRL-Click on the Remote Engine icon in the Control Panel.<br />
PALETTE <strong>VL</strong> Control Panel 49