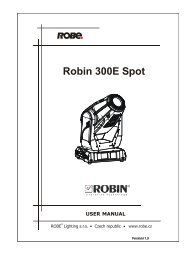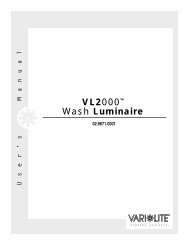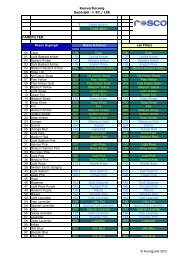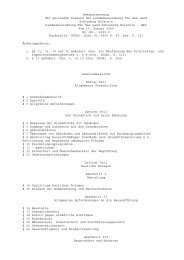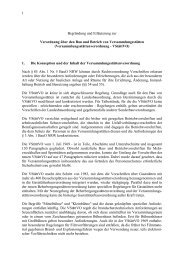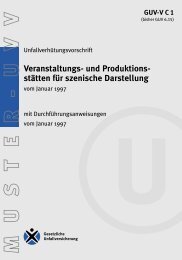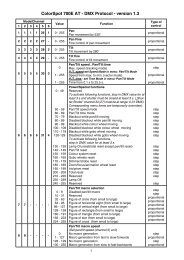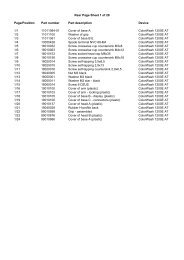Palette VL
Palette VL
Palette VL
Create successful ePaper yourself
Turn your PDF publications into a flip-book with our unique Google optimized e-Paper software.
LIGHTING CONTROL CONSOLE INSTALLATION & SETUP GUIDE<br />
74 PALETTE <strong>VL</strong> Software Tips<br />
<strong>Palette</strong> <strong>VL</strong><br />
• If you hold down [SHIFT] while you press [HALT/BACK] the cue list will go back to the previous cue in cue time,<br />
rather than the Halt/Back time.<br />
• Busking Looks is a very powerful feature of PALETTE <strong>VL</strong>. Look Master can be configured to give true Last<br />
Action control to moving light attributes.<br />
• If you want to remove information in a cue, LOAD the cue, select the channels, release them, then press the<br />
[UPDT] key to update the cue.<br />
• To quickly record a Look Master, set the desired levels then press [SHIFT] [REC] then a [BUMP] button. You can<br />
later edit the name of the Look by pressing [VIEW] then [BUMP] to get the Look's properties.<br />
• If you are editing a numeric column (like time), after pressing [EDIT] you can use the level wheel to change the<br />
values. If multiple cells are selected, the values will change relative to each other.<br />
• Use Load to load cues or looks. You can load multiple items on top of each other to combine ideas.<br />
• To quickly move a Look Master, press [SHIFT] [MOVE] then the Look's [BUMP] button. Then touch the desired<br />
location's [BUMP] button.<br />
• To quickly copy a Look Master, press [COPY] then the Look's [BUMP] button, then touch the desired new<br />
[BUMP] button.<br />
• Press [S4] - CONTROL PANEL to change the way your track pad works. You can turn on or off features such as<br />
the tap-clicks.<br />
• To release all the Playbacks, press [SHIFT] [REL-PB].<br />
• Use the File Open File Types combo to open Checkpoint files if you've made a mistake.<br />
• To go to the top of a Cue List, press and hold [SHIFT] while pressing the [STEP UP] button. To get to the last cue<br />
in a Cue List, press [SHIFT] [STEP DOWN].<br />
• To scroll the channel grid, hold down the SHIFT key while rolling the level wheel. This only works when there are<br />
no channels currently selected. To deselect all channels without affecting their set level, press the [BACKSPACE]<br />
key until the command line is clear.<br />
• To go to a cue without using the GOTO CUE dialog box, use the ARROW KEYS to move the blue box to the first<br />
column in the cue list on the desired cue and press [EDIT]. This is equivalent to double clicking on that cell with<br />
the mouse.<br />
• Using [S2] - SHOW OPTIONS, you can give each Cue List their own default Step times, Back times and Release<br />
times.<br />
• Your console worklights can have separate levels. Choose the desired levels in [S3] - HARDWARE SETUP.<br />
• You can right click to Clear or Copy the contents of the History Status to the system clipboard. You can then paste<br />
this text into Notepad to save it if need be.<br />
• Typing [VIEW] [CHAN NUM] [ENTER] allows you to change the labels of a channel to make your channel Grid<br />
a little easier to understand. Alternately, you can select them and right-click with the mouse and choose channel<br />
Label.<br />
• Right click on the divider to the left of the channel Grid to set 20 vs. 25 across.<br />
• The Black Status window will tell you what tool you will get if you touch the [TOOLS] button. To change the tool,<br />
press and hold [SHIFT] [TOOLS] and select a new tool using the Softkeys.<br />
• If you want to get back to the stage display while in the patch, just press a [SELECT] key.<br />
• Instead of using the command line to patch channels, try using the blue box. Select the first cell, press [EDIT], type<br />
in the desired number then just keep pressing the [DOWN ARROW] rather than [ENTER].<br />
• Press [S4] - CONTROL PANEL to get to applications other than the PALETTE <strong>VL</strong>, such as MS Paint, Internet<br />
Explorer and Media Player.<br />
• Running your finger along the very right-hand side of the track pad allows you to adjust the levels of the selected<br />
channels.