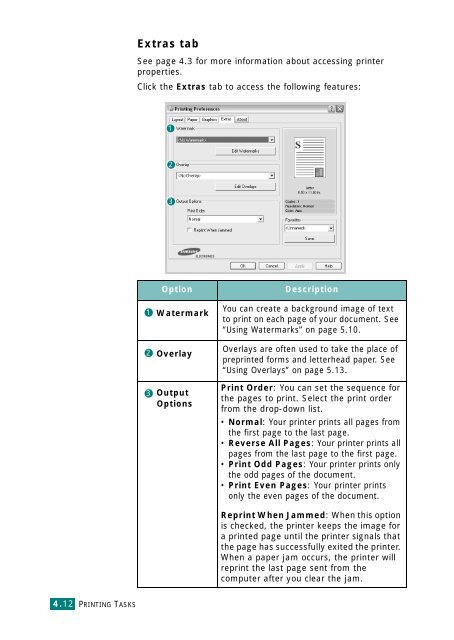Samsung CLP-510 - User Manual_9.59 MB, pdf, ENGLISH
Samsung CLP-510 - User Manual_9.59 MB, pdf, ENGLISH
Samsung CLP-510 - User Manual_9.59 MB, pdf, ENGLISH
Create successful ePaper yourself
Turn your PDF publications into a flip-book with our unique Google optimized e-Paper software.
Extras tab<br />
See page 4.3 for more information about accessing printer<br />
properties.<br />
Click the Extras tab to access the following features:<br />
1<br />
2<br />
3<br />
1<br />
2<br />
Option<br />
Watermark<br />
Overlay<br />
Description<br />
You can create a background image of text<br />
to print on each page of your document. See<br />
“Using Watermarks” on page 5.10.<br />
Overlays are often used to take the place of<br />
preprinted forms and letterhead paper. See<br />
“Using Overlays” on page 5.13.<br />
3<br />
Output<br />
Options<br />
Print Order: You can set the sequence for<br />
the pages to print. Select the print order<br />
from the drop-down list.<br />
• Normal: Your printer prints all pages from<br />
the first page to the last page.<br />
• Reverse All Pages: Your printer prints all<br />
pages from the last page to the first page.<br />
• Print Odd Pages: Your printer prints only<br />
the odd pages of the document.<br />
• Print Even Pages: Your printer prints<br />
only the even pages of the document.<br />
Reprint When Jammed: When this option<br />
is checked, the printer keeps the image for<br />
a printed page until the printer signals that<br />
the page has successfully exited the printer.<br />
When a paper jam occurs, the printer will<br />
reprint the last page sent from the<br />
computer after you clear the jam.<br />
4.12 PRINTING TASKS