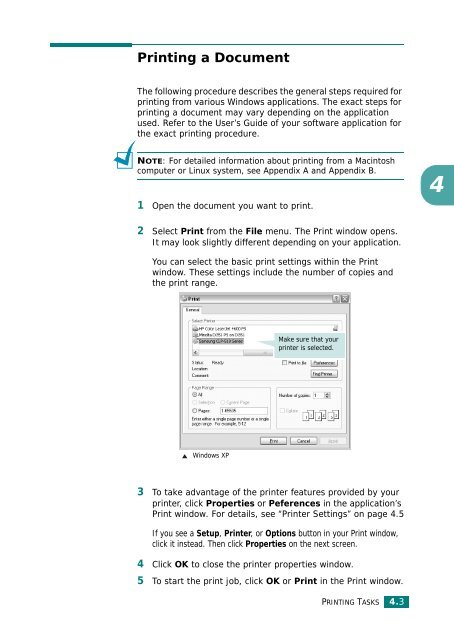Samsung CLP-510 - User Manual_9.59 MB, pdf, ENGLISH
Samsung CLP-510 - User Manual_9.59 MB, pdf, ENGLISH
Samsung CLP-510 - User Manual_9.59 MB, pdf, ENGLISH
You also want an ePaper? Increase the reach of your titles
YUMPU automatically turns print PDFs into web optimized ePapers that Google loves.
Printing a Document<br />
The following procedure describes the general steps required for<br />
printing from various Windows applications. The exact steps for<br />
printing a document may vary depending on the application<br />
used. Refer to the <strong>User</strong>’s Guide of your software application for<br />
the exact printing procedure.<br />
NOTE: For detailed information about printing from a Macintosh<br />
computer or Linux system, see Appendix A and Appendix B.<br />
1 Open the document you want to print.<br />
4<br />
2 Select Print from the File menu. The Print window opens.<br />
It may look slightly different depending on your application.<br />
You can select the basic print settings within the Print<br />
window. These settings include the number of copies and<br />
the print range.<br />
Make sure that your<br />
printer is selected.<br />
Windows XP<br />
3 To take advantage of the printer features provided by your<br />
printer, click Properties or Peferences in the application’s<br />
Print window. For details, see “Printer Settings” on page 4.5<br />
If you see a Setup, Printer, or Options button in your Print window,<br />
click it instead. Then click Properties on the next screen.<br />
4 Click OK to close the printer properties window.<br />
5 To start the print job, click OK or Print in the Print window.<br />
PRINTING TASKS 4.3