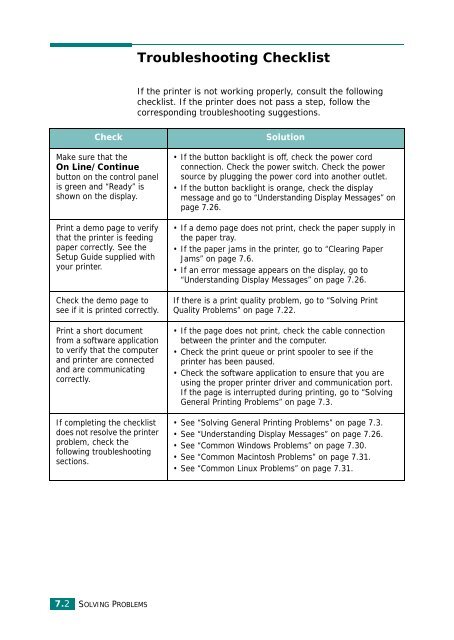Samsung CLP-510 - User Manual_9.59 MB, pdf, ENGLISH
Samsung CLP-510 - User Manual_9.59 MB, pdf, ENGLISH
Samsung CLP-510 - User Manual_9.59 MB, pdf, ENGLISH
Create successful ePaper yourself
Turn your PDF publications into a flip-book with our unique Google optimized e-Paper software.
Troubleshooting Checklist<br />
If the printer is not working properly, consult the following<br />
checklist. If the printer does not pass a step, follow the<br />
corresponding troubleshooting suggestions.<br />
Check<br />
Make sure that the<br />
On Line/Continue<br />
button on the control panel<br />
is green and “Ready” is<br />
shown on the display.<br />
Print a demo page to verify<br />
that the printer is feeding<br />
paper correctly. See the<br />
Setup Guide supplied with<br />
your printer.<br />
Check the demo page to<br />
see if it is printed correctly.<br />
Print a short document<br />
from a software application<br />
to verify that the computer<br />
and printer are connected<br />
and are communicating<br />
correctly.<br />
If completing the checklist<br />
does not resolve the printer<br />
problem, check the<br />
following troubleshooting<br />
sections.<br />
Solution<br />
• If the button backlight is off, check the power cord<br />
connection. Check the power switch. Check the power<br />
source by plugging the power cord into another outlet.<br />
• If the button backlight is orange, check the display<br />
message and go to “Understanding Display Messages” on<br />
page 7.26.<br />
• If a demo page does not print, check the paper supply in<br />
the paper tray.<br />
• If the paper jams in the printer, go to “Clearing Paper<br />
Jams” on page 7.6.<br />
• If an error message appears on the display, go to<br />
“Understanding Display Messages” on page 7.26.<br />
If there is a print quality problem, go to “Solving Print<br />
Quality Problems” on page 7.22.<br />
• If the page does not print, check the cable connection<br />
between the printer and the computer.<br />
• Check the print queue or print spooler to see if the<br />
printer has been paused.<br />
• Check the software application to ensure that you are<br />
using the proper printer driver and communication port.<br />
If the page is interrupted during printing, go to “Solving<br />
General Printing Problems” on page 7.3.<br />
• See “Solving General Printing Problems” on page 7.3.<br />
• See “Understanding Display Messages” on page 7.26.<br />
• See “Common Windows Problems” on page 7.30.<br />
• See “Common Macintosh Problems” on page 7.31.<br />
• See “Common Linux Problems” on page 7.31.<br />
7.2<br />
SOLVING PROBLEMS