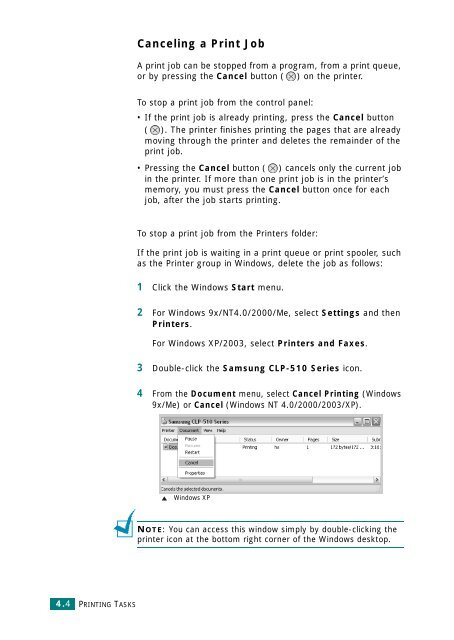Samsung CLP-510 - User Manual_9.59 MB, pdf, ENGLISH
Samsung CLP-510 - User Manual_9.59 MB, pdf, ENGLISH
Samsung CLP-510 - User Manual_9.59 MB, pdf, ENGLISH
Create successful ePaper yourself
Turn your PDF publications into a flip-book with our unique Google optimized e-Paper software.
Canceling a Print Job<br />
A print job can be stopped from a program, from a print queue,<br />
or by pressing the Cancel button ( ) on the printer.<br />
To stop a print job from the control panel:<br />
• If the print job is already printing, press the Cancel button<br />
( ). The printer finishes printing the pages that are already<br />
moving through the printer and deletes the remainder of the<br />
print job.<br />
•Pressing the Cancel button ( ) cancels only the current job<br />
in the printer. If more than one print job is in the printer’s<br />
memory, you must press the Cancel button once for each<br />
job, after the job starts printing.<br />
To stop a print job from the Printers folder:<br />
If the print job is waiting in a print queue or print spooler, such<br />
as the Printer group in Windows, delete the job as follows:<br />
1 Click the Windows Start menu.<br />
2 For Windows 9x/NT4.0/2000/Me, select Settings and then<br />
Printers.<br />
For Windows XP/2003, select Printers and Faxes.<br />
3 Double-click the <strong>Samsung</strong> <strong>CLP</strong>-<strong>510</strong> Series icon.<br />
4 From the Document menu, select Cancel Printing (Windows<br />
9x/Me) or Cancel (Windows NT 4.0/2000/2003/XP).<br />
Windows XP<br />
NOTE: You can access this window simply by double-clicking the<br />
printer icon at the bottom right corner of the Windows desktop.<br />
4.4<br />
PRINTING TASKS