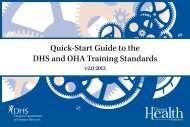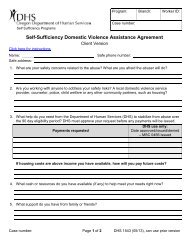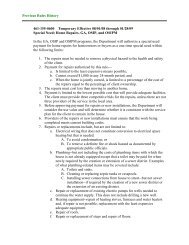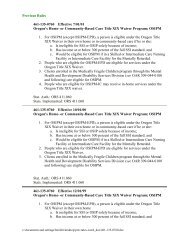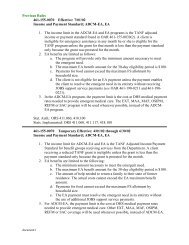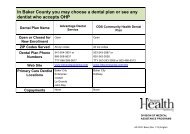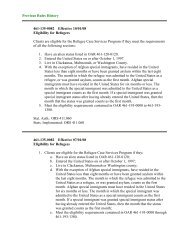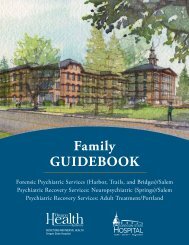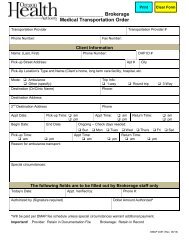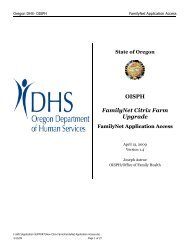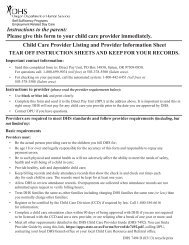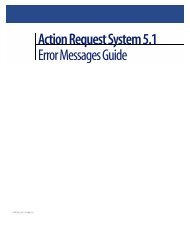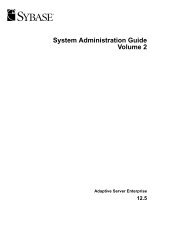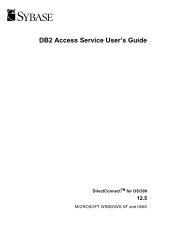Download the ST9340 Printer Reference Guide
Download the ST9340 Printer Reference Guide
Download the ST9340 Printer Reference Guide
You also want an ePaper? Increase the reach of your titles
YUMPU automatically turns print PDFs into web optimized ePapers that Google loves.
Linking trays<br />
12 Insert <strong>the</strong> guides into <strong>the</strong> matching colored slots located on <strong>the</strong> inside bottom of <strong>the</strong> unit. The<br />
guides should now be seated flush against <strong>the</strong> top of <strong>the</strong> unit.<br />
13 Push each pin down to lock <strong>the</strong> guides in place.<br />
Linking trays<br />
Tray linking enables <strong>the</strong> automatic linking feature for trays when you load <strong>the</strong> same size and type of<br />
print media in multiple sources. The printer automatically links <strong>the</strong> trays; when one tray is empty, print<br />
media feeds from <strong>the</strong> next linked tray.<br />
For example, if you have <strong>the</strong> same size and type of print media loaded in tray 2 and tray 4, <strong>the</strong> printer<br />
selects print media from tray 2 until it becomes empty, and <strong>the</strong>n <strong>the</strong> printer automatically feeds print<br />
media from <strong>the</strong> next linked tray — tray 4.<br />
By linking all five trays, you effectively create a single source with a capacity of 4,000 sheets.<br />
If you load <strong>the</strong> same size print media in each tray, make sure <strong>the</strong> print media is all <strong>the</strong> same type in<br />
order to link <strong>the</strong> trays.<br />
Once <strong>the</strong> trays you selected are loaded with <strong>the</strong> same size and type of print media, select <strong>the</strong> same<br />
Paper Type setting in <strong>the</strong> Paper Menu for <strong>the</strong>se sources.<br />
To disable tray linking, set <strong>the</strong> Paper Type to a unique value in each one of <strong>the</strong> trays. If all <strong>the</strong> trays do<br />
not have <strong>the</strong> same type of print media when <strong>the</strong>y are linked, you could mistakenly print a job on <strong>the</strong><br />
wrong paper type.<br />
Using <strong>the</strong> duplex function<br />
Duplex printing (or two-sided printing) lets you print on both sides of a sheet of paper. For sizes that<br />
are acceptable for duplex printing, see Print media sizes and support.<br />
Select Duplex from your printer driver to print individual duplex jobs, or from <strong>the</strong> Local <strong>Printer</strong> Setup<br />
Utility to duplex all print jobs. See Using <strong>the</strong> Local <strong>Printer</strong> Setup Utility for more information.<br />
For more information on bins, see Using <strong>the</strong> output bins.<br />
Duplex printing on letterhead<br />
When duplex printing on letterhead from <strong>the</strong> multipurpose feeder, load it with <strong>the</strong> logo face down and<br />
entering <strong>the</strong> printer last.<br />
When duplex printing on letterhead from <strong>the</strong> trays, load it with <strong>the</strong> logo face up and entering <strong>the</strong><br />
printer first.<br />
71