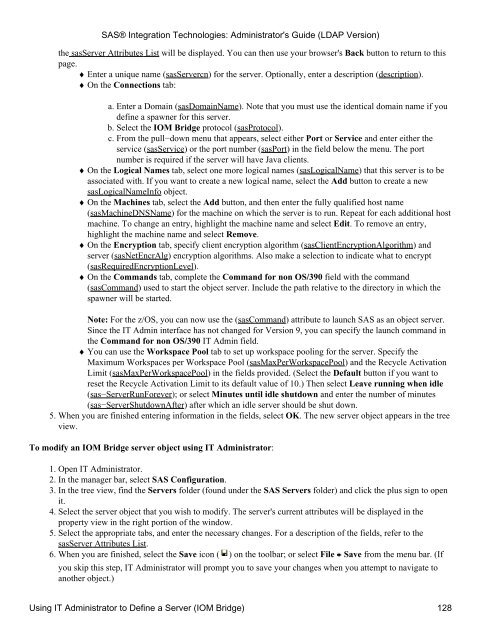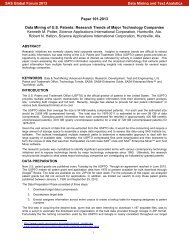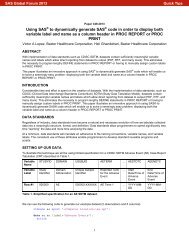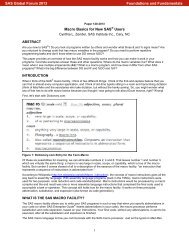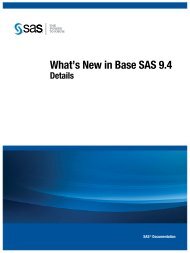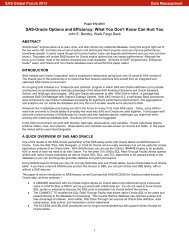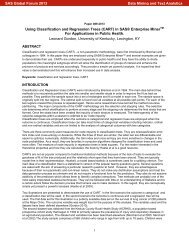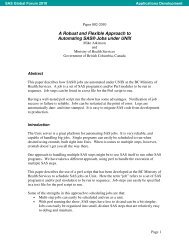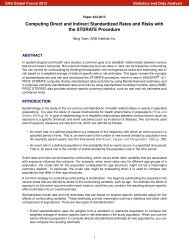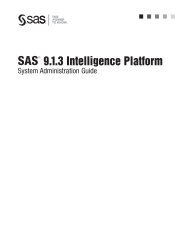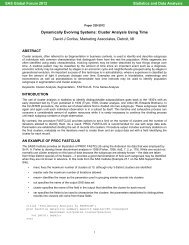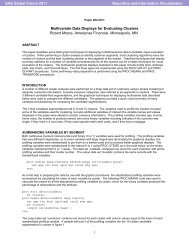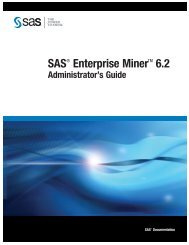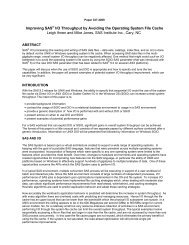SAS® Integration Technologies: Administrator's Guide (LDAP Version)
SAS® Integration Technologies: Administrator's Guide (LDAP Version)
SAS® Integration Technologies: Administrator's Guide (LDAP Version)
Create successful ePaper yourself
Turn your PDF publications into a flip-book with our unique Google optimized e-Paper software.
<strong>SAS®</strong> <strong>Integration</strong> <strong>Technologies</strong>: <strong>Administrator's</strong> <strong>Guide</strong> (<strong>LDAP</strong> <strong>Version</strong>)<br />
the sasServer Attributes List will be displayed. You can then use your browser's Back button to return to this<br />
page.<br />
♦ Enter a unique name (sasServercn) for the server. Optionally, enter a description (description).<br />
♦ On the Connections tab:<br />
a. Enter a Domain (sasDomainName). Note that you must use the identical domain name if you<br />
define a spawner for this server.<br />
b. Select the IOM Bridge protocol (sasProtocol).<br />
c. From the pull−down menu that appears, select either Port or Service and enter either the<br />
service (sasService) or the port number (sasPort) in the field below the menu. The port<br />
number is required if the server will have Java clients.<br />
♦ On the Logical Names tab, select one more logical names (sasLogicalName) that this server is to be<br />
associated with. If you want to create a new logical name, select the Add button to create a new<br />
sasLogicalNameInfo object.<br />
♦ On the Machines tab, select the Add button, and then enter the fully qualified host name<br />
(sasMachineDNSName) for the machine on which the server is to run. Repeat for each additional host<br />
machine. To change an entry, highlight the machine name and select Edit. To remove an entry,<br />
highlight the machine name and select Remove.<br />
♦ On the Encryption tab, specify client encryption algorithm (sasClientEncryptionAlgorithm) and<br />
server (sasNetEncrAlg) encryption algorithms. Also make a selection to indicate what to encrypt<br />
(sasRequiredEncryptionLevel).<br />
♦ On the Commands tab, complete the Command for non OS/390 field with the command<br />
(sasCommand) used to start the object server. Include the path relative to the directory in which the<br />
spawner will be started.<br />
Note: For the z/OS, you can now use the (sasCommand) attribute to launch SAS as an object server.<br />
Since the IT Admin interface has not changed for <strong>Version</strong> 9, you can specify the launch command in<br />
the Command for non OS/390 IT Admin field.<br />
♦ You can use the Workspace Pool tab to set up workspace pooling for the server. Specify the<br />
Maximum Workspaces per Workspace Pool (sasMaxPerWorkspacePool) and the Recycle Activation<br />
Limit (sasMaxPerWorkspacePool) in the fields provided. (Select the Default button if you want to<br />
reset the Recycle Activation Limit to its default value of 10.) Then select Leave running when idle<br />
(sas−ServerRunForever); or select Minutes until idle shutdown and enter the number of minutes<br />
(sas−ServerShutdownAfter) after which an idle server should be shut down.<br />
5. When you are finished entering information in the fields, select OK. The new server object appears in the tree<br />
view.<br />
To modify an IOM Bridge server object using IT Administrator:<br />
1. Open IT Administrator.<br />
2. In the manager bar, select SAS Configuration.<br />
3. In the tree view, find the Servers folder (found under the SAS Servers folder) and click the plus sign to open<br />
it.<br />
4. Select the server object that you wish to modify. The server's current attributes will be displayed in the<br />
property view in the right portion of the window.<br />
5. Select the appropriate tabs, and enter the necessary changes. For a description of the fields, refer to the<br />
sasServer Attributes List.<br />
6. When you are finished, select the Save icon ( ) on the toolbar; or select File Save from the menu bar. (If<br />
you skip this step, IT Administrator will prompt you to save your changes when you attempt to navigate to<br />
another object.)<br />
Using IT Administrator to Define a Server (IOM Bridge) 128