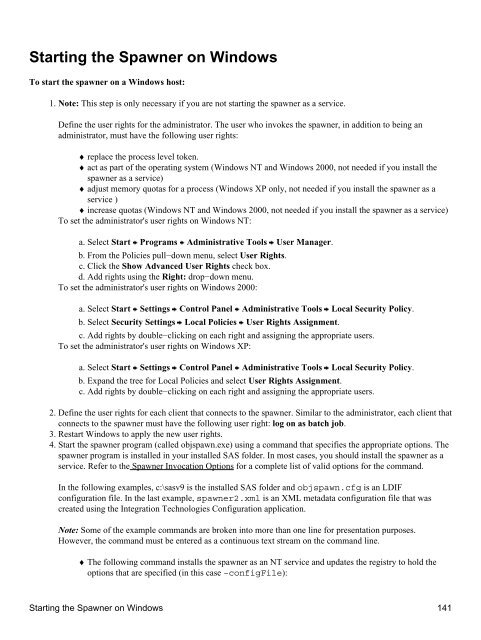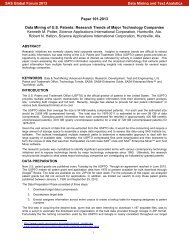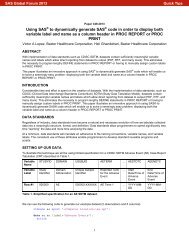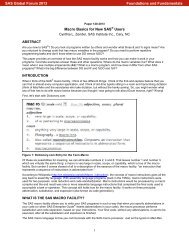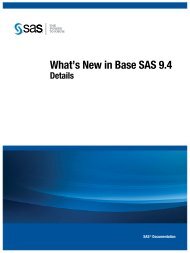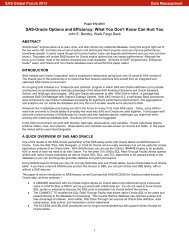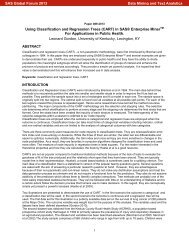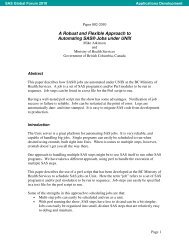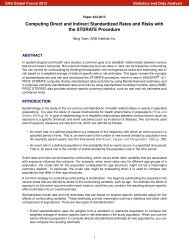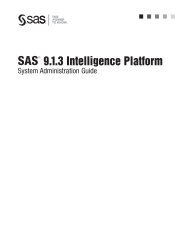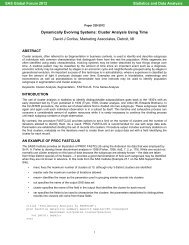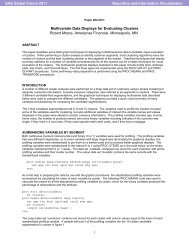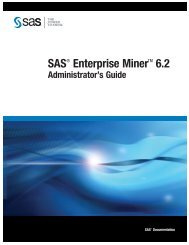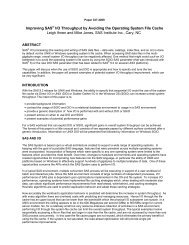SAS® Integration Technologies: Administrator's Guide (LDAP Version)
SAS® Integration Technologies: Administrator's Guide (LDAP Version)
SAS® Integration Technologies: Administrator's Guide (LDAP Version)
Create successful ePaper yourself
Turn your PDF publications into a flip-book with our unique Google optimized e-Paper software.
Starting the Spawner on Windows<br />
To start the spawner on a Windows host:<br />
1. Note: This step is only necessary if you are not starting the spawner as a service.<br />
Define the user rights for the administrator. The user who invokes the spawner, in addition to being an<br />
administrator, must have the following user rights:<br />
♦ replace the process level token.<br />
♦ act as part of the operating system (Windows NT and Windows 2000, not needed if you install the<br />
spawner as a service)<br />
♦ adjust memory quotas for a process (Windows XP only, not needed if you install the spawner as a<br />
service )<br />
♦ increase quotas (Windows NT and Windows 2000, not needed if you install the spawner as a service)<br />
To set the administrator's user rights on Windows NT:<br />
a. Select Start Programs Administrative Tools User Manager.<br />
b. From the Policies pull−down menu, select User Rights.<br />
c. Click the Show Advanced User Rights check box.<br />
d. Add rights using the Right: drop−down menu.<br />
To set the administrator's user rights on Windows 2000:<br />
a. Select Start Settings Control Panel Administrative Tools Local Security Policy.<br />
b. Select Security Settings Local Policies User Rights Assignment.<br />
c. Add rights by double−clicking on each right and assigning the appropriate users.<br />
To set the administrator's user rights on Windows XP:<br />
a. Select Start Settings Control Panel Administrative Tools Local Security Policy.<br />
b. Expand the tree for Local Policies and select User Rights Assignment.<br />
c. Add rights by double−clicking on each right and assigning the appropriate users.<br />
2. Define the user rights for each client that connects to the spawner. Similar to the administrator, each client that<br />
connects to the spawner must have the following user right: log on as batch job.<br />
3. Restart Windows to apply the new user rights.<br />
4. Start the spawner program (called objspawn.exe) using a command that specifies the appropriate options. The<br />
spawner program is installed in your installed SAS folder. In most cases, you should install the spawner as a<br />
service. Refer to the Spawner Invocation Options for a complete list of valid options for the command.<br />
In the following examples, c:\sasv9 is the installed SAS folder and objspawn.cfg is an LDIF<br />
configuration file. In the last example, spawner2.xml is an XML metadata configuration file that was<br />
created using the <strong>Integration</strong> <strong>Technologies</strong> Configuration application.<br />
Note: Some of the example commands are broken into more than one line for presentation purposes.<br />
However, the command must be entered as a continuous text stream on the command line.<br />
♦ The following command installs the spawner as an NT service and updates the registry to hold the<br />
options that are specified (in this case −configFile):<br />
Starting the Spawner on Windows 141