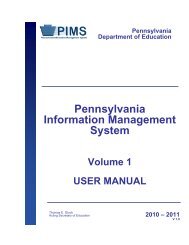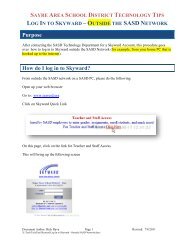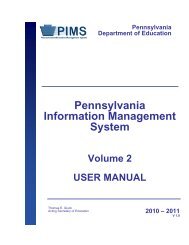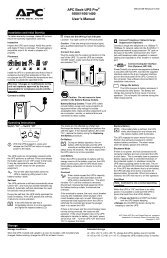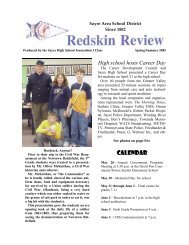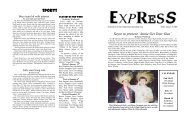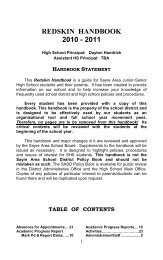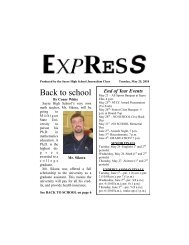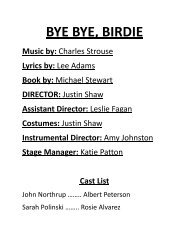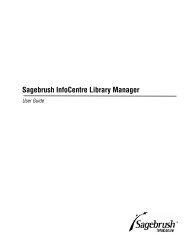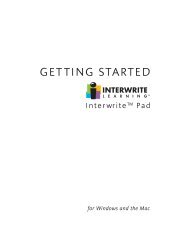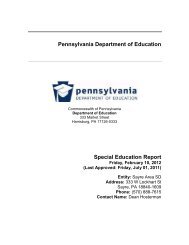8550, 8550N, 8550DN, 8550GN, 8550MFP Printer
8550, 8550N, 8550DN, 8550GN, 8550MFP Printer
8550, 8550N, 8550DN, 8550GN, 8550MFP Printer
Create successful ePaper yourself
Turn your PDF publications into a flip-book with our unique Google optimized e-Paper software.
Problem<br />
Dull or dark colors on<br />
transparencies<br />
Cause and Solution<br />
The printer is not correctly fusing the toner to the<br />
transparency. Check Transparency in Paper tab in the<br />
printer driver. For more information on changing the<br />
printer driver settings, see the online help.<br />
The media input tray is not correctly configured for<br />
transparencies. For more information on configuring the<br />
input tray, see “Configuring Media Type and Size” in<br />
chapter 2.<br />
Transparency is not selected as the media type on the<br />
Paper tab in the printer driver. When Transparency is<br />
selected as the media type and ColorSmart II is<br />
selected on the Color tab, the printer will use a color<br />
treatment optimized for projection. To choose different<br />
color treatments for transparencies, use the Manual<br />
setting on the Color tab. For more information on using<br />
color, see chapter 5, “Using Color.”<br />
Turn the printer off and on to reset the printer's density<br />
calibration.<br />
Reflective overhead projectors reflect light through the<br />
transparency twice, causing excessive light scattering<br />
and producing colors that appear dark or dull on the<br />
screen. If you are using a reflective overhead projector<br />
(usually a portable overhead projector), use a standard<br />
overhead projector, if available.<br />
You are using a transparency that is outside the<br />
specifications for this printer. Use HP brand<br />
transparencies to produce the best image quality for the<br />
printer. For media specifications, see “Supported Media<br />
Weights and Sizes for Input Trays” in chapter 3.<br />
The selected colors give an undesirable appearance<br />
when printed. Select different colors in your application.<br />
Spots and smudges appear in the background areas of<br />
transparencies when they are projected on the screen.<br />
Reprint the transparencies, being careful not to touch<br />
the surface of transparencies. Oil from your fingers and<br />
hands can contaminate transparencies, leaving oil<br />
spots or smudges on the transparencies.<br />
EN Print Quality Problems 193