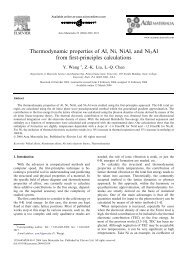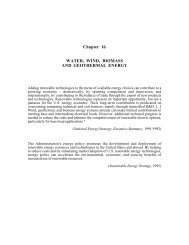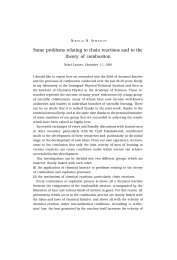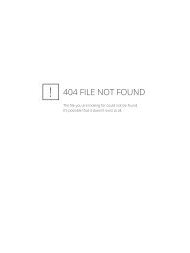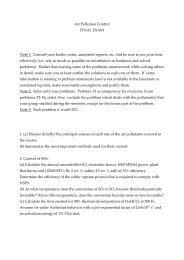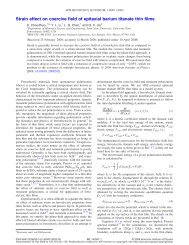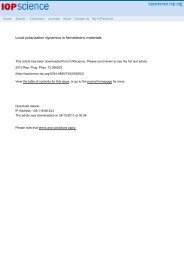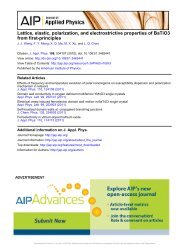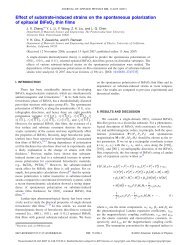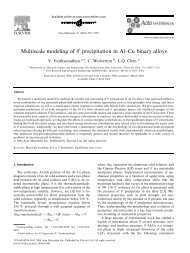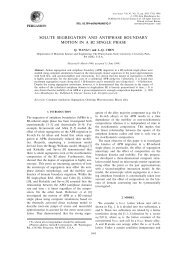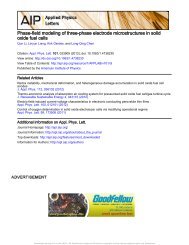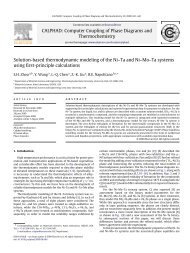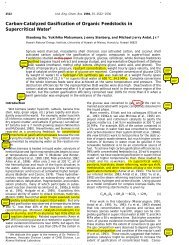Tutorials Manual
Tutorials Manual
Tutorials Manual
You also want an ePaper? Increase the reach of your titles
YUMPU automatically turns print PDFs into web optimized ePapers that Google loves.
Chemkin 4.1.1<br />
Chapter 2: Combustion in Gas-phase Processes<br />
Figure 2-54<br />
Visualization of Full Computational Domain Can Be Acquired by Selecting Proper Reflect Contour Data<br />
Option in the Chemkin Post-Processor Panel.<br />
Once the 3-D contour plot of the full computational domain is displayed in a new plot<br />
window, we can add a colorbar to label the contours. We first select the 3-D contour<br />
plot to be labeled by right-clicking the mouse over the plot. Then, we click on the<br />
Insert button on the menu bar to make the pull-down list available (see Figure 2-55).<br />
Select Colorbar to insert a contour level legend. By default, the colorbar is horizontal<br />
and is shown at the middle lower area of the plot. We can customize the colorbar by<br />
adjusting the colorbar properties. Double-clicking on the colorbar will open the<br />
Colorbar property panel. We will change Orientation from Horizontal to Vertical, set<br />
the Text show to True, and type Temperature (K) in the text field next to the Title.<br />
Figure 2-56 shows the final look of the Colorbar property panel after all the changes.<br />
The contour plot will be updated as changes in the Colorbar property panel are made<br />
so we do not need to close the property panel. Finally, we can re-position the colorbar<br />
on the plot by dragging it with the right mouse button pressed. The finished 3-D<br />
temperature contour plot is shown in Figure 2-57. We can print the contour plot<br />
directly to a printer or copy-and-paste it to a document.<br />
© 2007 Reaction Design 76 RD0411-C20-000-001