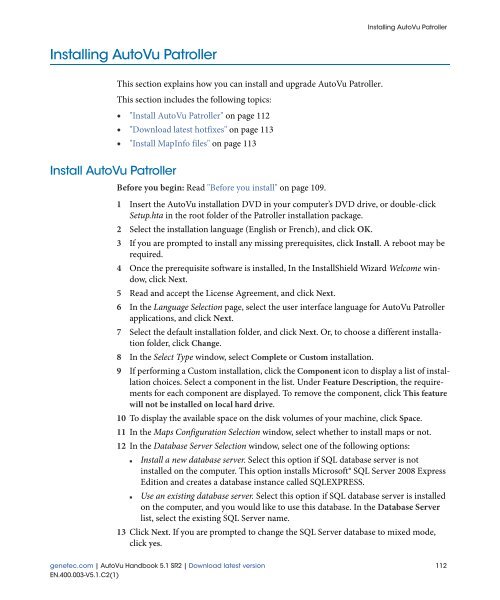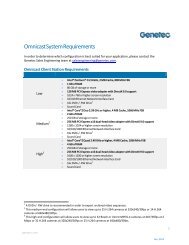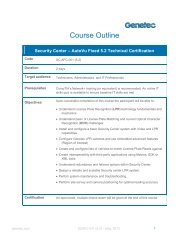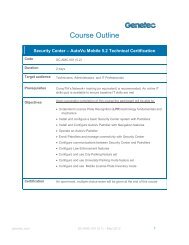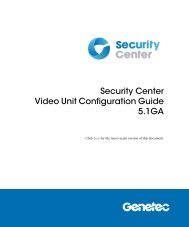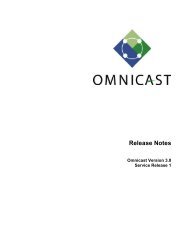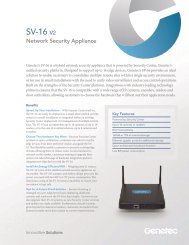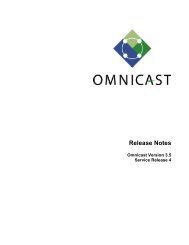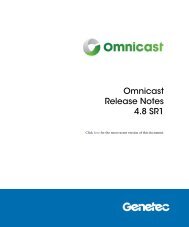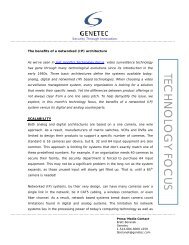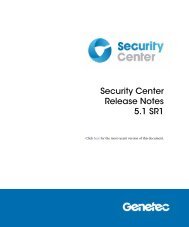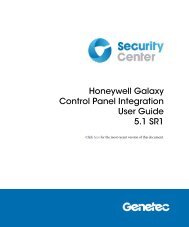AutoVu Handbook 5.1 SR2 - Genetec
AutoVu Handbook 5.1 SR2 - Genetec
AutoVu Handbook 5.1 SR2 - Genetec
Create successful ePaper yourself
Turn your PDF publications into a flip-book with our unique Google optimized e-Paper software.
Installing <strong>AutoVu</strong> Patroller<br />
Installing <strong>AutoVu</strong> Patroller<br />
Install <strong>AutoVu</strong> Patroller<br />
This section explains how you can install and upgrade <strong>AutoVu</strong> Patroller.<br />
This section includes the following topics:<br />
• "Install <strong>AutoVu</strong> Patroller" on page 112<br />
• "Download latest hotfixes" on page 113<br />
• "Install MapInfo files" on page 113<br />
Before you begin: Read "Before you install" on page 109.<br />
1 Insert the <strong>AutoVu</strong> installation DVD in your computer’s DVD drive, or double-click<br />
Setup.hta in the root folder of the Patroller installation package.<br />
2 Select the installation language (English or French), and click OK.<br />
3 If you are prompted to install any missing prerequisites, click Install. A reboot may be<br />
required.<br />
4 Once the prerequisite software is installed, In the InstallShield Wizard Welcome window,<br />
click Next.<br />
5 Read and accept the License Agreement, and click Next.<br />
6 In the Language Selection page, select the user interface language for <strong>AutoVu</strong> Patroller<br />
applications, and click Next.<br />
7 Select the default installation folder, and click Next. Or, to choose a different installation<br />
folder, click Change.<br />
8 In the Select Type window, select Complete or Custom installation.<br />
9 If performing a Custom installation, click the Component icon to display a list of installation<br />
choices. Select a component in the list. Under Feature Description, the requirements<br />
for each component are displayed. To remove the component, click This feature<br />
will not be installed on local hard drive.<br />
10 To display the available space on the disk volumes of your machine, click Space.<br />
11 In the Maps Configuration Selection window, select whether to install maps or not.<br />
12 In the Database Server Selection window, select one of the following options:<br />
• Install a new database server. Select this option if SQL database server is not<br />
installed on the computer. This option installs Microsoft® SQL Server 2008 Express<br />
Edition and creates a database instance called SQLEXPRESS.<br />
• Use an existing database server. Select this option if SQL database server is installed<br />
on the computer, and you would like to use this database. In the Database Server<br />
list, select the existing SQL Server name.<br />
13 Click Next. If you are prompted to change the SQL Server database to mixed mode,<br />
click yes.<br />
genetec.com | <strong>AutoVu</strong> <strong>Handbook</strong> <strong>5.1</strong> <strong>SR2</strong> | Download latest version 112<br />
EN.400.003-V<strong>5.1</strong>.C2(1)