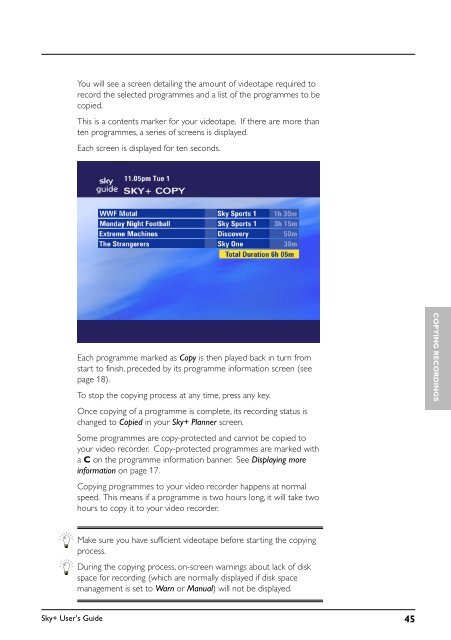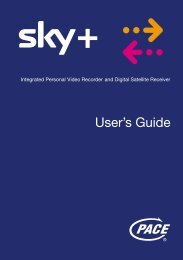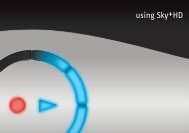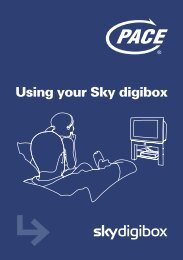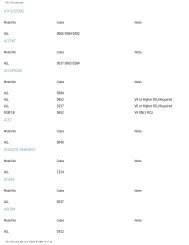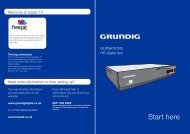Create successful ePaper yourself
Turn your PDF publications into a flip-book with our unique Google optimized e-Paper software.
You will see a screen detailing the amount of videotape required to<br />
record the selected programmes and a list of the programmes to be<br />
copied.<br />
This is a contents marker for your videotape. If there are more than<br />
ten programmes, a series of screens is displayed.<br />
Each screen is displayed for ten seconds.<br />
Each programme marked as Copy is then played back in turn from<br />
start to finish, preceded by its programme information screen (see<br />
page 18).<br />
To stop the copying process at any time, press any key.<br />
Once copying of a programme is complete, its recording status is<br />
changed to Copied in your <strong>Sky+</strong> Planner screen.<br />
Some programmes are copy-protected and cannot be copied to<br />
your video recorder. Copy-protected programmes are marked with<br />
a C on the programme information banner. See Displaying more<br />
information on page 17.<br />
Copying programmes to your video recorder happens at normal<br />
speed. This means if a programme is two hours long, it will take two<br />
hours to copy it to your video recorder.<br />
COPYING RECORDINGS<br />
Make sure you have sufficient videotape before starting the copying<br />
process.<br />
During the copying process, on-screen warnings about lack of disk<br />
space for recording (which are normally displayed if disk space<br />
management is set to Warn or Manual) will not be displayed.<br />
<strong>Sky+</strong> User’s <strong>Guide</strong> 45