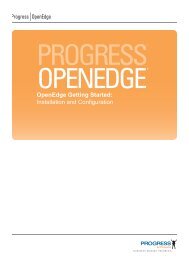- Page 1 and 2:
PROGRESS® 10 OPENEDGE® OpenEdge®
- Page 3 and 4:
Contents Preface . . . . . . . . .
- Page 5 and 6:
Contents Configuring fault toleranc
- Page 7 and 8:
Tables Contents Table 1-1: OpenEdge
- Page 9 and 10:
Preface This Preface contains the f
- Page 11 and 12:
Using this manual Chapter 6, “Con
- Page 13 and 14:
UPPERCASE fixed width Period (.) or
- Page 15 and 16:
Long syntax descriptions split acro
- Page 17 and 18:
Third party acknowledgements OpenEd
- Page 19 and 20:
Preface OpenEdge includes http pack
- Page 21 and 22:
Preface OpenEdge includes Sonic sof
- Page 23 and 24:
Introduction 1 OpenEdge® Managemen
- Page 25 and 26:
OpenEdge Explorer OpenEdge Manageme
- Page 27 and 28:
Getting started Table 1-2: OEM and
- Page 29 and 30:
Configuring OpenEdge Databases 2 Yo
- Page 31 and 32:
Database configuration and administ
- Page 33 and 34:
Viewing or modifying database prope
- Page 35 and 36:
Viewing the various database config
- Page 37 and 38:
Viewing the various database config
- Page 39 and 40:
Viewing the various database config
- Page 41 and 42:
Viewing the various database config
- Page 43 and 44:
Viewing the various database config
- Page 45 and 46:
Viewing the various database config
- Page 47 and 48:
Viewing the various database config
- Page 49 and 50:
Viewing the server group Table 2-11
- Page 51 and 52:
Editing a database server group Vie
- Page 53 and 54:
Starting or stopping the database S
- Page 55 and 56:
Using the background writers and wa
- Page 57 and 58:
4. Click a PID link. The following
- Page 59 and 60:
Deleting a database, database confi
- Page 61 and 62:
Setting Replication-related propert
- Page 63 and 64:
Configuring an OpenEdge Replication
- Page 65 and 66:
Configuring an OpenEdge Replication
- Page 67 and 68:
5. Set the following General proper
- Page 69 and 70:
Configuring an OpenEdge Replication
- Page 71 and 72:
Configuring DataServers You can con
- Page 73 and 74:
ODBC DataServer configuration and a
- Page 75 and 76:
Data Service ODBC DataServer config
- Page 77 and 78:
ODBC DataServer configuration and a
- Page 79 and 80:
ODBC DataServer configuration and a
- Page 81 and 82:
5. Select the Auto start option by
- Page 83 and 84:
Viewing the ODBC DataServer log fil
- Page 85 and 86:
Oracle DataServer configuration and
- Page 87 and 88:
Oracle DataServer configuration and
- Page 89 and 90:
Advanced Features Oracle DataServer
- Page 91 and 92:
Oracle DataServer configuration and
- Page 93 and 94:
Deleting an Oracle DataServer broke
- Page 95 and 96:
Oracle DataServer configuration and
- Page 97 and 98:
Oracle DataServer configuration and
- Page 99 and 100:
MS SQL Server DataServer configurat
- Page 101 and 102:
MS SQL Server DataServer configurat
- Page 103 and 104:
Advanced Features MS SQL Server Dat
- Page 105 and 106:
MS SQL Server DataServer configurat
- Page 107 and 108: MS SQL Server DataServer configurat
- Page 109 and 110: MS SQL Server DataServer configurat
- Page 111 and 112: MS SQL Server DataServer configurat
- Page 113 and 114: Configuring NameServers You can con
- Page 115 and 116: Working with the NameServer NameSer
- Page 117 and 118: Configuring a NameServer Table 4-1:
- Page 119 and 120: NameServer logging level (dynamic p
- Page 121 and 122: Advanced Features Configuring a Nam
- Page 123 and 124: Editing a NameServer configuration
- Page 125 and 126: Creating a NameServer Creating a Na
- Page 127 and 128: Configuring fault tolerance and loa
- Page 129 and 130: Starting a NameServer Starting a Na
- Page 131 and 132: Viewing the status of a NameServer
- Page 133 and 134: Handling UDP and firewall issues Ha
- Page 135 and 136: Configuring AppServers and AppServe
- Page 137 and 138: Working with the AppServer AppServe
- Page 139 and 140: AppServer configuration and adminis
- Page 141 and 142: AppServer configuration and adminis
- Page 143 and 144: Broker logging entry types (continu
- Page 145 and 146: AppServer configuration and adminis
- Page 147 and 148: AppServer configuration and adminis
- Page 149 and 150: Server logging entry types (dynamic
- Page 151 and 152: Maximum number of server log files
- Page 153 and 154: AppServer configuration and adminis
- Page 155 and 156: Viewing or modifying AppServer Mess
- Page 157: AppServer configuration and adminis
- Page 161 and 162: AppServer configuration and adminis
- Page 163 and 164: AppServer configuration and adminis
- Page 165 and 166: Deleting an AppServer AppServer con
- Page 167 and 168: AppServer Internet Adapter configur
- Page 169 and 170: AppServer Internet Adapter configur
- Page 171 and 172: AppServer Internet Adapter configur
- Page 173 and 174: AppServer Internet Adapter configur
- Page 175 and 176: AppServer Internet Adapter configur
- Page 177 and 178: AppServer Internet Adapter configur
- Page 179 and 180: Configuring OpenEdge Web Services 6
- Page 181 and 182: Managing Web services with the WSA
- Page 183 and 184: Managing Web Services Adapter insta
- Page 185 and 186: Managing Web Services Adapter insta
- Page 187 and 188: Table 6-1: Web Services Adapter Loc
- Page 189 and 190: Logging Setting Managing Web Servic
- Page 191 and 192: Security Managing Web Services Adap
- Page 193 and 194: Managing Web Services Adapter insta
- Page 195 and 196: To edit the WSA instance configurat
- Page 197 and 198: Managing Web Services Adapter insta
- Page 199 and 200: Managing Web Services Adapter insta
- Page 201 and 202: Managing Web Services Adapter insta
- Page 203 and 204: Working with Web services Working w
- Page 205 and 206: Working with Web services • Numbe
- Page 207 and 208: To view and set Web service propert
- Page 209 and 210:
Configuring WebSpeed Messengers and
- Page 211 and 212:
WebSpeed Messenger administration 3
- Page 213 and 214:
Logging setting properties WebSpeed
- Page 215 and 216:
Table 7-5: WebSpeed Messenger Advan
- Page 217 and 218:
WebSpeed Messenger administration
- Page 219 and 220:
WebSpeed Transaction Server adminis
- Page 221 and 222:
WebSpeed Transaction Server adminis
- Page 223 and 224:
Broker logging entry types (continu
- Page 225 and 226:
WebSpeed Transaction Server adminis
- Page 227 and 228:
Viewing or modifying WebSpeed Agent
- Page 229 and 230:
WebSpeed Transaction Server adminis
- Page 231 and 232:
Server logging entry types (continu
- Page 233 and 234:
WebSpeed Transaction Server adminis
- Page 235 and 236:
Table 7-16: WebSpeed SSL General pr
- Page 237 and 238:
Broker logging level (dynamic prope
- Page 239 and 240:
5. Click Environment Variables. Web
- Page 241 and 242:
5. Select the Auto start option by
- Page 243 and 244:
Deleting a WebSpeed broker WebSpeed
- Page 245 and 246:
Configuring SonicMQ Adapters You ca
- Page 247 and 248:
Working with the SonicMQ Adapter Wo
- Page 249 and 250:
Table 8-1: SonicMQ Adapter Broker G
- Page 251 and 252:
Configuring a SonicMQ Adapter Table
- Page 253 and 254:
Configuring a SonicMQ Adapter Table
- Page 255 and 256:
Configuring a SonicMQ Adapter Table
- Page 257 and 258:
Configuring a SonicMQ Adapter Setti
- Page 259 and 260:
Creating a SonicMQ Adapter broker C
- Page 261 and 262:
Starting a SonicMQ Adapter Starting
- Page 263 and 264:
Viewing the status of a SonicMQ Ada
- Page 265 and 266:
Viewing the SonicMQ Adapter log fil
- Page 267 and 268:
Index A Actional Group Name propert
- Page 269 and 270:
C Case table name property 2-11 Cha
- Page 271 and 272:
F Fault tolerance 4-15 connection-l
- Page 273 and 274:
N NameServer logging level property
- Page 275 and 276:
Port property 2-37 Priority weight
- Page 277 and 278:
stopping 8-18 viewing log files 8-2
- Page 279 and 280:
listing deployed Web services 6-21