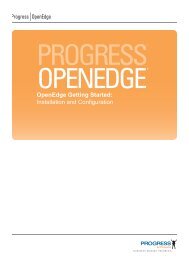OpenEdge Management and OpenEdge Explorer: Configuration
OpenEdge Management and OpenEdge Explorer: Configuration
OpenEdge Management and OpenEdge Explorer: Configuration
You also want an ePaper? Increase the reach of your titles
YUMPU automatically turns print PDFs into web optimized ePapers that Google loves.
Configuring <strong>OpenEdge</strong> Web Services<br />
6–26<br />
3. Click Status Enablement.<br />
This read-only status presents the following information in a list of label-value pairs<br />
separated by a colon:<br />
• Target NameSpace — The target name space identifier, typically a Universal<br />
Resource Name (URN)<br />
• Status — Indicates if the Web service is enabled or disabled for client access<br />
• AppServerInfo — The AppServer connection information, expressed as a URL<br />
• Session Model — Indicates if the Web service requires an AppServer configured<br />
with session-managed or session-free AppServer operating modes<br />
• Style/Use — SOAP message style (RPC or Document)<br />
In addition, the status includes the a list of current application properties.<br />
Viewing Web service statistics<br />
You can view (<strong>and</strong> reset) run-time statistics for a selected Web service. Each Web service<br />
creates <strong>and</strong> begins accumulating these statistics (Start Time) from the time that its parent WSA<br />
instance starts up (Creation Time). You can reset the Web service statistics at any point while<br />
the WSA instance is running. A reset clears <strong>and</strong> begins accumulating the statistics again with a<br />
new Start Time.<br />
To view the run-time statistics for a Web service:<br />
1. Click Resources in the management console menu bar. The main resource types appear in<br />
the list frame.<br />
2. Exp<strong>and</strong> the Web Services Adapter folder, <strong>and</strong> select the instance where the Web service<br />
whose statistics you want to view is deployed. The Details page for that instance appears.<br />
3. Choose the Web service name from the dropdown list, <strong>and</strong> then click Select.<br />
4. Under Deployed Web Services, click Statistics. A read-only statistics presentation with<br />
the following information appears:<br />
• Number of Requests — Total requests h<strong>and</strong>led by the Web service<br />
• Number of Active Requests — Requests currently being serviced by the Web<br />
service<br />
• Number of SOAP Faults — Errors returned by the Web service application<br />
• Number of Objects Not Found — Calls to unidentified Web service methods<br />
• Number of Errors — Total errors returned by the Web service, with error counts<br />
broken out at the bottom of the list for each of several error categories when the total<br />
errors in each category are greater than 0<br />
• Number of AppServer Connections — Total AppServer connections in the<br />
connection pool for this Web service