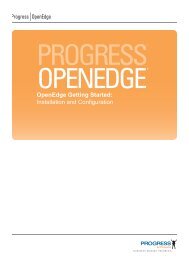OpenEdge Management and OpenEdge Explorer: Configuration
OpenEdge Management and OpenEdge Explorer: Configuration
OpenEdge Management and OpenEdge Explorer: Configuration
Create successful ePaper yourself
Turn your PDF publications into a flip-book with our unique Google optimized e-Paper software.
Configuring AppServers <strong>and</strong> AppServer Internet Adapters<br />
5–28<br />
To add or trim AppServer agents:<br />
1. Click Resources in the management console menu bar. The main resource types appear in<br />
the list frame.<br />
2. In the list frame, browse to <strong>and</strong> click the AppServer broker for which you want to add or<br />
trim agents. The Details page for that broker appears in the detail frame.<br />
3. If the AppServer is not started, click Broker Control. Then click Start AppServer.<br />
4. When the AppServer is running, return to the Details page.<br />
5. Click Server Pool Control.<br />
6. Review the Server pool initial configuration, the Servers state, <strong>and</strong> the Server Pool<br />
summary information. (You can view detailed information about an agent by clicking on<br />
its PID.)<br />
7. To add or trim servers, choose the corresponding option in the Add/Trim dropdown<br />
menu, <strong>and</strong> type the number of servers in the box provided.<br />
8. Click Submit. A confirmation message appears.<br />
Viewing the status of an AppServer<br />
You can view the status of any running AppServer instance through the management console.<br />
Status <strong>and</strong>/or statistical details appear in the following different views:<br />
• The AppServer instance’s Details page<br />
• The Broker Control link on the AppServer instance’s Details page<br />
• The Broker PID link within the instance’s AppServer Control page<br />
• The Server Pool Control link on the AppServer instance’s Details page<br />
You can also add <strong>and</strong> trim AppServer agents from the Server Pool Control page<br />
To view the status of an AppServer instance from the Details page:<br />
1. Click Resources in the management console menu bar. The main resource types appear in<br />
the list frame.<br />
2. In the list frame, browse to <strong>and</strong> click the desired AppServer instance. The Details page for<br />
that instance appears in the detail frame <strong>and</strong> displays the following information:<br />
• Host — The name of the host machine<br />
• Broker — Whether the broker is active or not running<br />
• Operating mode — One of four possible modes can be reported: Stateless,<br />
State-reset, State-aware, <strong>and</strong> State-free<br />
• Broker statistics available — Whether broker statistics are being collected