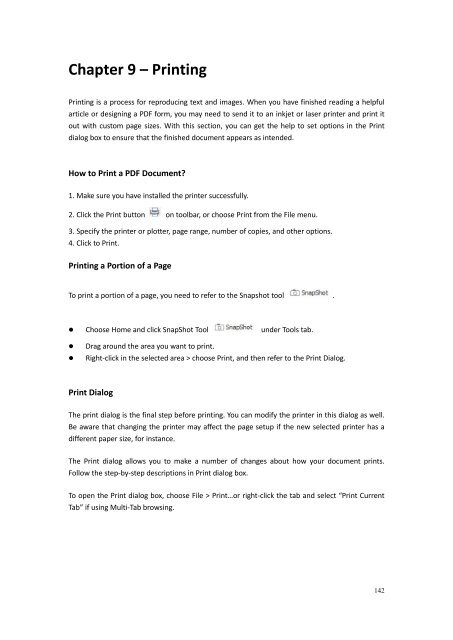- Page 2 and 3:
Copyright © 2013 Foxit Corporation
- Page 4 and 5:
Using the Drawing Markup Tools ....
- Page 6 and 7:
use license, all which is protected
- Page 8 and 9:
5.4. Consideration. In payment of t
- Page 10 and 11:
DAMAGES. TO THE MAXIMUM EXTENT PERM
- Page 12 and 13:
16. Should You have any questions c
- Page 14 and 15:
which provides better display quali
- Page 16 and 17:
Chapter 2 - Getting StartedThis sec
- Page 18 and 19:
If you choose custom installation,
- Page 20 and 21:
Updating from the Help Menu1. Choos
- Page 22 and 23:
A. Quick Access Toolbar B. Menu C.
- Page 24 and 25:
Fig. 8 Protect MenuShare MenuUnder
- Page 26 and 27:
ABCDEFUser Interface in Ribbon Mode
- Page 28 and 29:
About Menu BarGenerally speaking, i
- Page 30 and 31:
A: Basic Toolbar B: Search Toolbar1
- Page 32 and 33:
Create PDFCreate PDF feature allows
- Page 34 and 35:
The General Preferences setting pro
- Page 36 and 37:
B. Display transparency grid: Displ
- Page 38 and 39:
To view the PDF properties, please
- Page 40 and 41:
About Navigation PaneThe navigation
- Page 42 and 43:
Use default language—Makes Englis
- Page 44 and 45:
Email Application: In most email ap
- Page 46 and 47:
Multi-Tab BrowsingThe multi-tab bro
- Page 48 and 49:
Note: You can change all aspects pe
- Page 50 and 51:
Choose View and click or on the too
- Page 52 and 53:
Page vs. Documents:1. Only read the
- Page 54 and 55:
Full Screen Mode & Fit the Window M
- Page 56 and 57:
MagnifierChoose View and click Magn
- Page 58 and 59:
Put the cursor in the Document Pane
- Page 60 and 61:
C. In the Single Page Displaying Mo
- Page 62 and 63:
The advanced search box can float o
- Page 64 and 65:
Note: Currently this feature can be
- Page 66 and 67:
Copying ImagesYou can copy and past
- Page 68 and 69:
To hide a layer, uncheck the layer.
- Page 70 and 71:
To flip the measurement and annotat
- Page 72 and 73:
Moving Ruler GuidesClick and hold t
- Page 74 and 75:
Download and install - http://evern
- Page 76 and 77:
Go to Share > Check In.In the Check
- Page 78 and 79:
1. Scanner: select an installed sca
- Page 80 and 81:
Signing the Document1. Sign directl
- Page 82 and 83:
Choose Edit in DocuSign ID Card and
- Page 84 and 85:
Select the download button or print
- Page 86 and 87:
Note: Once applied, the signature c
- Page 88 and 89:
Note: All the stamps that you impor
- Page 90 and 91:
Manage Custom Stamps Dialog BoxNote
- Page 92 and 93:
Mode”.Click OK.Note:1. If you wan
- Page 94 and 95:
Always ask: Foxit Reader will alway
- Page 96 and 97: Note iconClose buttonOptions menuTe
- Page 98 and 99: Tool, Strikeout Text Tool, Squiggly
- Page 100 and 101: Arrow ToolLine ToolRectangleToolOva
- Page 102 and 103: Select the Hand Tool , Annotation S
- Page 104 and 105: Moving the Typewriter CommentDo one
- Page 106 and 107: To change horizontally the font sca
- Page 108 and 109: Viewing CommentsTo view comments in
- Page 110 and 111: 2. In the Note Properties dialog bo
- Page 112 and 113: Note: You can press ESC to return t
- Page 114 and 115: 2. In Create Comment Summary dialog
- Page 116 and 117: Chapter 6 - FormFoxit Reader is ext
- Page 118 and 119: Note: If the current form field is
- Page 120 and 121: Importing & Exporting Form DataPlea
- Page 122 and 123: To export as a FDFA. Choose Comment
- Page 124 and 125: 4. Click the New Bookmark icon at t
- Page 126 and 127: Do the following:In the document pa
- Page 128 and 129: Right-click the bookmark you want t
- Page 130 and 131: select the PDF you want to set posi
- Page 132 and 133: You can open the attachment, add a
- Page 134 and 135: The Attachments PanelIn the Attachm
- Page 136 and 137: Image Placement Dialog BoxA. When t
- Page 138 and 139: or click Other Color to choose a cu
- Page 140 and 141: B. Right-click one of the images >
- Page 142 and 143: connections.Note: If an alert messa
- Page 144 and 145: from other renditions.Media Setting
- Page 148 and 149: Reverse pages - Prints pages in rev
- Page 150 and 151: Chapter 10 - AppendicesThis section
- Page 152 and 153: Tool KeysActionShortcutHand Tool Al
- Page 154: Contact UsFeel free to contact us s