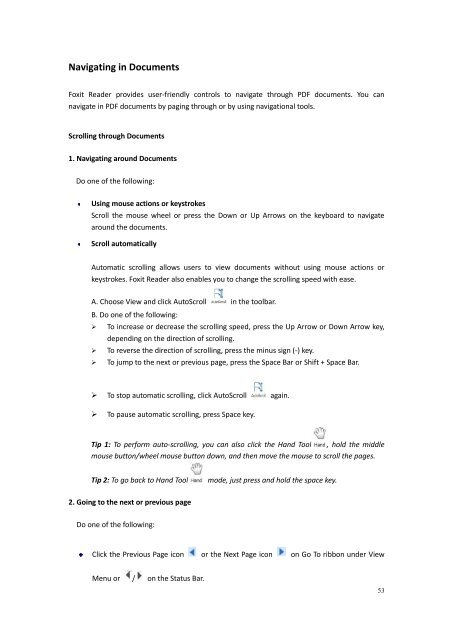Create successful ePaper yourself
Turn your PDF publications into a flip-book with our unique Google optimized e-Paper software.
Navigating in Documents<strong>Foxit</strong> Reader provides user-friendly controls to navigate through PDF documents. You cannavigate in PDF documents by paging through or by using navigational tools.Scrolling through Documents1. Navigating around DocumentsDo one of the following:Using mouse actions or keystrokesScroll the mouse wheel or press the Down or Up Arrows on the keyboard to navigatearound the documents.Scroll automaticallyAutomatic scrolling allows users to view documents without using mouse actions orkeystrokes. <strong>Foxit</strong> Reader also enables you to change the scrolling speed with ease.A. Choose View and click AutoScroll in the toolbar.B. Do one of the following: To increase or decrease the scrolling speed, press the Up Arrow or Down Arrow key,depending on the direction of scrolling. To reverse the direction of scrolling, press the minus sign (-) key. To jump to the next or previous page, press the Space Bar or Shift + Space Bar. To stop automatic scrolling, click AutoScroll again.To pause automatic scrolling, press Space key.Tip 1: To perform auto-scrolling, you can also click the Hand Tool , hold the middlemouse button/wheel mouse button down, and then move the mouse to scroll the pages.Tip 2: To go back to Hand Tool mode, just press and hold the space key.2. Going to the next or previous pageDo one of the following:Click the Previous Page icon or the Next Page icon on Go To ribbon under ViewMenu or / on the Status Bar.53