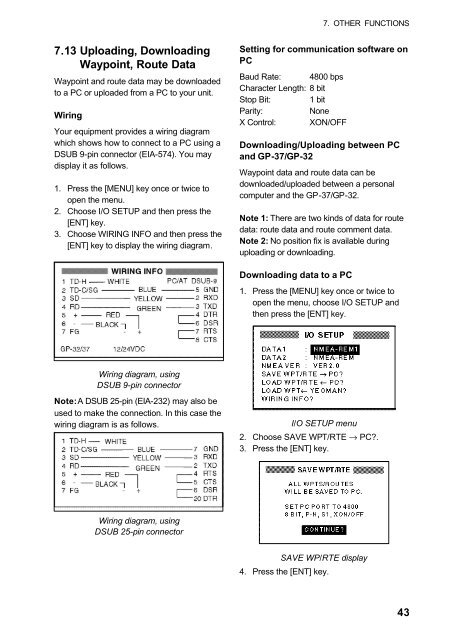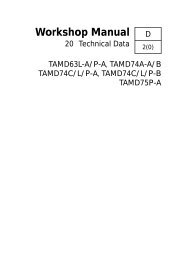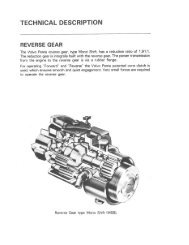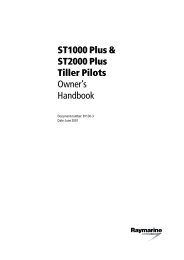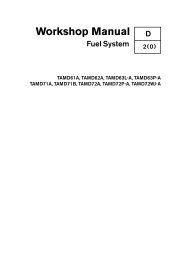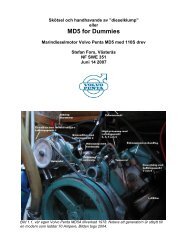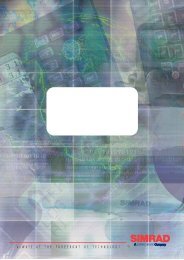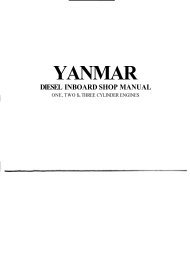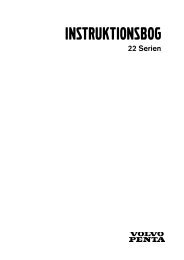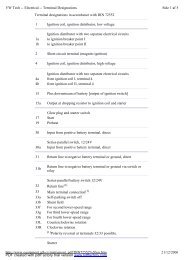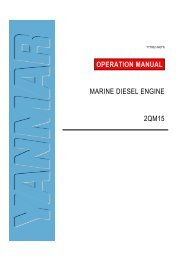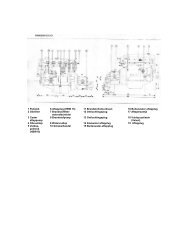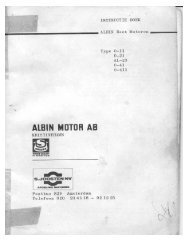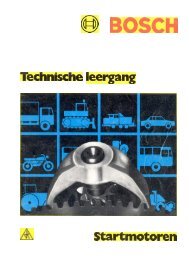GPS-NAVIGATOR GP-32 & GP-37
GPS-NAVIGATOR GP-32 & GP-37
GPS-NAVIGATOR GP-32 & GP-37
Create successful ePaper yourself
Turn your PDF publications into a flip-book with our unique Google optimized e-Paper software.
7. OTHER FUNCTIONS7.13 Uploading, DownloadingWaypoint, Route DataWaypoint and route data may be downloadedto a PC or uploaded from a PC to your unit.WiringYour equipment provides a wiring diagramwhich shows how to connect to a PC using aDSUB 9-pin connector (EIA-574). You maydisplay it as follows.1. Press the [MENU] key once or twice toopen the menu.2. Choose I/O SETUP and then press the[ENT] key.3. Choose WIRING INFO and then press the[ENT] key to display the wiring diagram.Setting for communication software onPCBaud Rate: 4800 bpsCharacter Length: 8 bitStop Bit: 1 bitParity: NoneX Control: XON/OFFDownloading/Uploading between PCand <strong>GP</strong>-<strong>37</strong>/<strong>GP</strong>-<strong>32</strong>Waypoint data and route data can bedownloaded/uploaded between a personalcomputer and the <strong>GP</strong>-<strong>37</strong>/<strong>GP</strong>-<strong>32</strong>.Note 1: There are two kinds of data for routedata: route data and route comment data.Note 2: No position fix is available duringuploading or downloading.Downloading data to a PC1. Press the [MENU] key once or twice toopen the menu, choose I/O SETUP andthen press the [ENT] key.Wiring diagram, usingDSUB 9-pin connectorNote: A DSUB 25-pin (EIA-2<strong>32</strong>) may also beused to make the connection. In this case thewiring diagram is as follows.I/O SETUP menu2. Choose SAVE WPT/RTE → PC?.3. Press the [ENT] key.Wiring diagram, usingDSUB 25-pin connectorSAVE WP/RTE display4. Press the [ENT] key.43