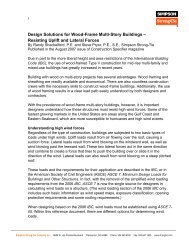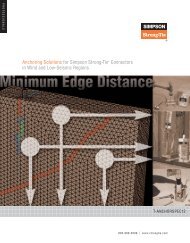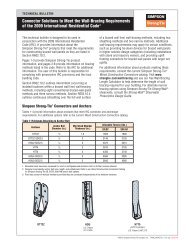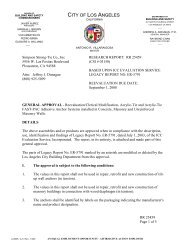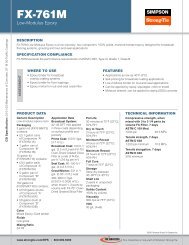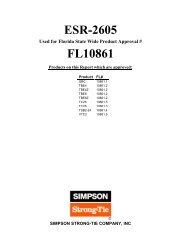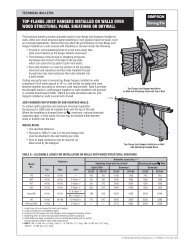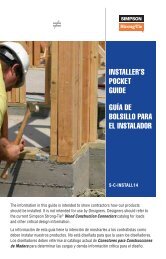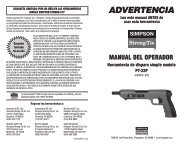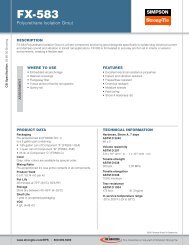Flier: DeckTools User Guide (F-DTUSERGD12) - Simpson Strong-Tie
Flier: DeckTools User Guide (F-DTUSERGD12) - Simpson Strong-Tie
Flier: DeckTools User Guide (F-DTUSERGD12) - Simpson Strong-Tie
- No tags were found...
You also want an ePaper? Increase the reach of your titles
YUMPU automatically turns print PDFs into web optimized ePapers that Google loves.
2<strong>DeckTools</strong> ®<strong>User</strong> <strong>Guide</strong>10• Dimension line location (position perpendicular to the extension lines)• Dimension object visibility (toggle on or off)• Extension line visibility (toggle each independently)• Extension line pattern (solid or dashed)• Dimension notation (i.e., numbers) positionDimensions can be deleted by clicking the “X” above the Dimension notation.F-<strong>DTUSERGD12</strong> ©2012 <strong>Simpson</strong> <strong>Strong</strong>-<strong>Tie</strong> Company Inc.The Dimension Tool also provides the following functionality:• The dimension objects will “snap to” multiple points or objects, making it easier to accuratelyplace and align dimensions• When initially placing or modifying a dimension attach point, a small window appears overthe Design View and shows a close-up of the objects around the cursor to allow easierpositioning to a snap point• Basic dimensions are automatically added in the Top View as well as the Front and Rightelevations, but you can add additional dimensions as needed. Automatic dimensions updateas the deck level is modified• Dimensions that are attached to objects in your design will move/resize/update when theunderlying object is changed so that dimensions are always accurate• The dimension lines or structural dimension lines can be hidden or shown by toggling theDimensions or the Structural Dims visible layers, respectively, either from the main toolbaror the View menu• A visible layer titled Footing Dims will show/hide the automatic footing placement lines. Thisvisible layer will default to OFF• Automatic dimensions can be hidden individually by clicking on the visible icon for eachautomatic line, or all automatic dimensions can be hidden by selecting <strong>User</strong>-DimensionsOnly on the Dimension Lines setting in the Design View settings group on the Settings tab• Extension lines that are connected to a centerline or center point will be indicated with adashed line pattern and marked with the centerline symbol (C) L so you can quickly determineit is a centerline• Angle measurements are automatically shown for non-90°or non-45° angles or theirequivalents• Dimensions remain in their positions relative to other objects when zooming within anydesign view. As the view is zoomed, the dimensions will zoom accordingly; for example,dimensions will go off-screen while zooming in• All dimensions are stored with the design in the dotDeck fileMeasurements will appear in your exported images and printed output and can be used to showpost spacing, beam spacing, cantilevers and more!