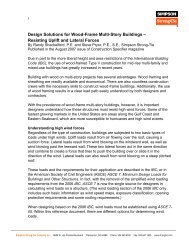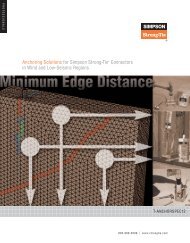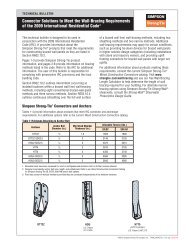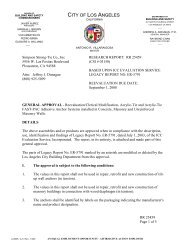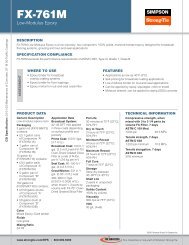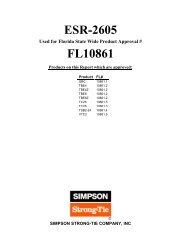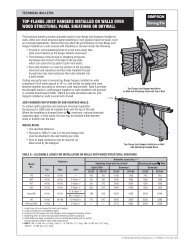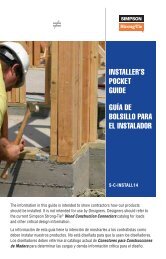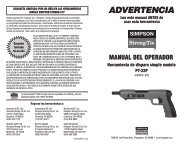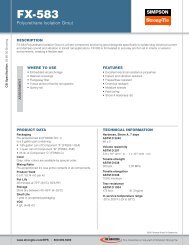Flier: DeckTools User Guide (F-DTUSERGD12) - Simpson Strong-Tie
Flier: DeckTools User Guide (F-DTUSERGD12) - Simpson Strong-Tie
Flier: DeckTools User Guide (F-DTUSERGD12) - Simpson Strong-Tie
- No tags were found...
You also want an ePaper? Increase the reach of your titles
YUMPU automatically turns print PDFs into web optimized ePapers that Google loves.
4<strong>DeckTools</strong> ®<strong>User</strong> <strong>Guide</strong>446. In the Select Part and Size window, select Magic Glass Panel 10' from the Miscellaneouscategory (see below for more info).7. Set the Height to 3' and the Length to 5'.8. Position the panel behind the frame.9. CTRL-click to select all four frame boards plus the panel.10. Press CTRL + ALT + G to group all the parts together. The window can now be selected andmoved as a single object.11. With the window still selected, select Details > Set Category > Custom (all windows anddoors are categorized as “Custom”).12. Place the new window in your design or save it (see Saving a Custom Object, below).Tip: You can ungroup a grouped object by pressing CTRL + ALT + U or go to the Edit menuand select Ungroup.Hole in the Wall, Glass Panel and Magic Glass PanelSelecting Miscellaneous > Hole in the Wall 10' or > Glass Panel or > Magic Glass Panel 10'in the Select Part and Size window (within the Custom Parts tab) creates a rectangular “hole”perfect for creating windows. You can adjust the size and rotation of the rectangle like anyother part.• Hole in the Wall has no reflection. It is like a magic hole that makes visible whatever is“behind” the hole.• The Glass Panel is reflective and yet see-through so whatever behind it is still visible.• Magic Glass Panel has a highly reflective surface that makes it look like glass while blockingyour view of whatever is behind it.Saving a Custom ObjectF-<strong>DTUSERGD12</strong> ©2012 <strong>Simpson</strong> <strong>Strong</strong>-<strong>Tie</strong> Company Inc.If you wish to save your custom object for later access or for sharing, you must start a newdotDeck document to store your new object. The file you save can include an individual part,such as a piece of wood, an individual object like a bench or window or an entire deck design.By following the instructions below, you will be able to find your saved file in <strong>DeckTools</strong> the nexttime you launch the program.• For information about sharing your designs on the Customer Forum or via email, seeSharing Designs on page 71.If you have created your custom object as part of a larger deck design project: