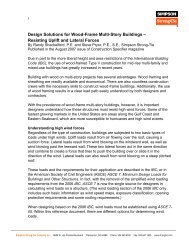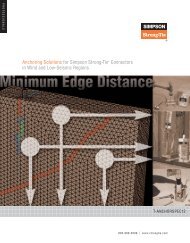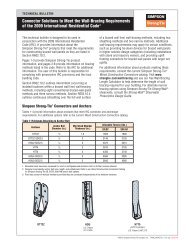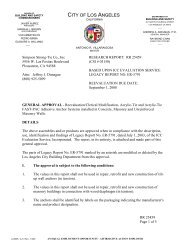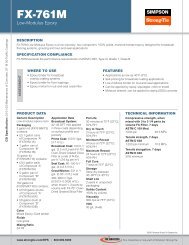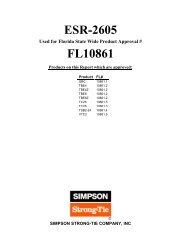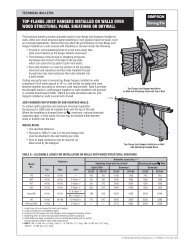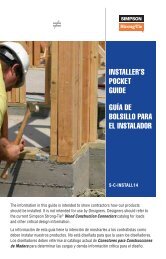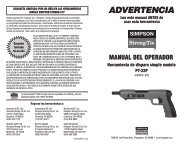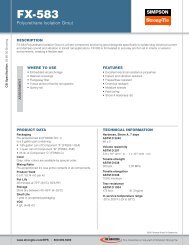Flier: DeckTools User Guide (F-DTUSERGD12) - Simpson Strong-Tie
Flier: DeckTools User Guide (F-DTUSERGD12) - Simpson Strong-Tie
Flier: DeckTools User Guide (F-DTUSERGD12) - Simpson Strong-Tie
- No tags were found...
You also want an ePaper? Increase the reach of your titles
YUMPU automatically turns print PDFs into web optimized ePapers that Google loves.
2<strong>DeckTools</strong> ®<strong>User</strong> <strong>Guide</strong>28Add Furniture and AccessoriesYou can quickly add accessories like chairs, tables,grills and hot tubs to a deck level.With the Select/Modify Shape tool active, click adeck level to highlight it. Then select Design Tool> Add Accessories and choose from any of thepictured accessories.To move an accessory, select the Modify/SelectParts tool, click the accessory to highlight it, thenclick and drag it (it turns green) or use the arrowkeys.To rotate an accessory, click the accessory tohighlight it, then hold down the R key as you dragthe mouse.To move or rotate multiple accessories, CTRLclick(with the Modify/Select Parts tool active) toselect multiple items, then group them by selectingEdit > Group or by pressing CTRL + ALT + G. You can now move or rotate the accessories togetheras described above.• To ungroup, select Edit > Ungroup or press CTRL + ALT + U.Tip: If a deck level is selected when you add an accessory, the accessory “sticks” to the surfaceof the deck and moves as the deck is moved.If a deck level is NOT selected when you add an accessory, the accessory appears on the ground.You can then move it to the position you like, but it will not be repositioned when you move thedeck.F-<strong>DTUSERGD12</strong> ©2012 <strong>Simpson</strong> <strong>Strong</strong>-<strong>Tie</strong> Company Inc.