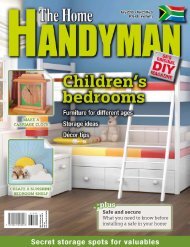3D Creative December 2015
contoh majalah 3dcreative. majalah yang menyajikan trick, tips, dan seni dari teknologi citra 3 Dimensi
contoh majalah 3dcreative. majalah yang menyajikan trick, tips, dan seni dari teknologi citra 3 Dimensi
Create successful ePaper yourself
Turn your PDF publications into a flip-book with our unique Google optimized e-Paper software.
<strong>3D</strong>CREATIVE MAGAZINE | Presenting assets in Marmoset Viewer<br />
change the background to black so I don’t get<br />
affected by the background image. Select the<br />
Main Camera in the scene viewer, and under<br />
Post Effects/Color, select ‘Curves’. This opens<br />
the Curve Editor window, which works the same<br />
as Levels in Photoshop. I adjust the red, green<br />
and blue channels individually to get the desired<br />
effect: I add more red in the highlights and less<br />
in the shadows, and do the opposite in the blue<br />
channel, leaving the green roughly as default.<br />
This helps push the reds in the blood and paint<br />
and the blues in the metal and darker areas.<br />
Final scene: To finish off the scene,<br />
15 I switch the background image back<br />
on but give it a slight blur. I feel the black is<br />
too simple and I like the subtle colors coming<br />
through, which really help make it look more<br />
photorealistic. Blurring the background keeps the<br />
viewer’s eye on the asset and our artwork. In the<br />
Render tab I enable Ambient Occlusion and set<br />
it to maximum, and make sure Local Reflection,<br />
High-Res Shadow and Front Face Shadows are<br />
all enabled. These settings won’t make it through<br />
to Marmoset Viewer but will make our rendered<br />
images look higher quality. Before we export,<br />
position the camera the way you want the viewer<br />
to be first presented, with the shield as shown in<br />
the image.<br />
Exporting to Marmoset Viewer: Now<br />
16 the scene is complete, click File > Viewer<br />
Export and you are presented with the Marmoset<br />
Viewer export window. Fill in all the fields to make<br />
sure your artwork is presented professionally,<br />
then browse to the location you want the export<br />
to go to. I keep all settings as default but make<br />
sure Auto Play is enabled and click Export.<br />
Marmoset will now package up the scene and<br />
export two files ready to be uploaded to the<br />
internet. Here is the official link to guide you<br />
through presenting your viewer work on websites.<br />
Using the Curve Editor to color correct the scene<br />
Final view before exporting to Marmoset Viewer<br />
The share section is most helpful, showing<br />
you how to add it to portfolio galleries such as<br />
ArtStation. You can also get the embedded code<br />
to link to your uploads. You can view the finished<br />
asset in Marmoset Viewer here, or visit my<br />
profile to see the asset and more single images.<br />
This now concludes my tutorial on making<br />
a Viking shield and exporting it to the new<br />
Marmoset Viewer. I hope you have found it useful,<br />
exploring the new software now available to<br />
us artists. Substance Painter really does make<br />
texturing easy, and the Marmoset Viewer is a great<br />
way to quickly and professionally present your<br />
work in a real-time engine.<br />
Exporting the finished scene to the Marmoset Viewer<br />
<strong>3D</strong>CREATIVEMAG.COM