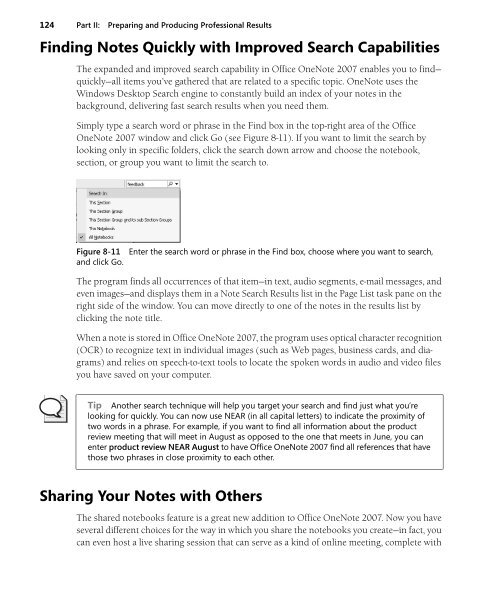You also want an ePaper? Increase the reach of your titles
YUMPU automatically turns print PDFs into web optimized ePapers that Google loves.
124 Part II: Preparing and Producing Professional Results<br />
Finding Notes Quickly with Improved Search Capabilities<br />
The expanded and improved search capability in <strong>Office</strong> OneNote <strong>2007</strong> enables you to find—<br />
quickly—all items you’ve gathered that are related to a specific topic. OneNote uses the<br />
Windows Desktop Search engine to constantly build an index of your notes in the<br />
background, delivering fast search results when you need them.<br />
Simply type a search word or phrase in the Find box in the top-right area of the <strong>Office</strong><br />
OneNote <strong>2007</strong> window and click Go (see Figure 8-11). If you want to limit the search by<br />
looking only in specific folders, click the search down arrow and choose the notebook,<br />
section, or group you want to limit the search to.<br />
Figure 8-11<br />
and click Go.<br />
Enter the search word or phrase in the Find box, choose where you want to search,<br />
The program finds all occurrences of that item—in text, audio segments, e-mail messages, and<br />
even images—and displays them in a Note Search Results list in the Page List task pane on the<br />
right side of the window. You can move directly to one of the notes in the results list by<br />
clicking the note title.<br />
When a note is stored in <strong>Office</strong> OneNote <strong>2007</strong>, the program uses optical character recognition<br />
(OCR) to recognize text in individual images (such as Web pages, business cards, and diagrams)<br />
and relies on speech-to-text tools to locate the spoken words in audio and video files<br />
you have saved on your computer.<br />
Tip Another search technique will help you target your search and find just what you’re<br />
looking for quickly. You can now use NEAR (in all capital letters) to indicate the proximity of<br />
two words in a phrase. For example, if you want to find all information about the product<br />
review meeting that will meet in August as opposed to the one that meets in June, you can<br />
enter product review NEAR August to have <strong>Office</strong> OneNote <strong>2007</strong> find all references that have<br />
those two phrases in close proximity to each other.<br />
Sharing Your Notes with Others<br />
The shared notebooks feature is a great new addition to <strong>Office</strong> OneNote <strong>2007</strong>. Now you have<br />
several different choices for the way in which you share the notebooks you create—in fact, you<br />
can even host a live sharing session that can serve as a kind of online meeting, complete with