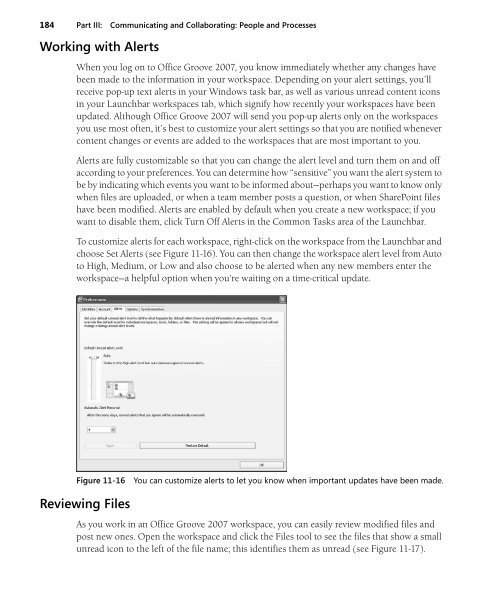Create successful ePaper yourself
Turn your PDF publications into a flip-book with our unique Google optimized e-Paper software.
184 Part III: Communicating and Collaborating: People and Processes<br />
Working with Alerts<br />
When you log on to <strong>Office</strong> Groove <strong>2007</strong>, you know immediately whether any changes have<br />
been made to the information in your workspace. Depending on your alert settings, you’ll<br />
receive pop-up text alerts in your Windows task bar, as well as various unread content icons<br />
in your Launchbar workspaces tab, which signify how recently your workspaces have been<br />
updated. Although <strong>Office</strong> Groove <strong>2007</strong> will send you pop-up alerts only on the workspaces<br />
you use most often, it’s best to customize your alert settings so that you are notified whenever<br />
content changes or events are added to the workspaces that are most important to you.<br />
Alerts are fully customizable so that you can change the alert level and turn them on and off<br />
according to your preferences. You can determine how “sensitive” you want the alert system to<br />
be by indicating which events you want to be informed about—perhaps you want to know only<br />
when files are uploaded, or when a team member posts a question, or when SharePoint files<br />
have been modified. Alerts are enabled by default when you create a new workspace; if you<br />
want to disable them, click Turn Off Alerts in the Common Tasks area of the Launchbar.<br />
To customize alerts for each workspace, right-click on the workspace from the Launchbar and<br />
choose Set Alerts (see Figure 11-16). You can then change the workspace alert level from Auto<br />
to High, Medium, or Low and also choose to be alerted when any new members enter the<br />
workspace—a helpful option when you’re waiting on a time-critical update.<br />
Figure 11-16<br />
You can customize alerts to let you know when important updates have been made.<br />
Reviewing Files<br />
As you work in an <strong>Office</strong> Groove <strong>2007</strong> workspace, you can easily review modified files and<br />
post new ones. Open the workspace and click the Files tool to see the files that show a small<br />
unread icon to the left of the file name; this identifies them as unread (see Figure 11-17).