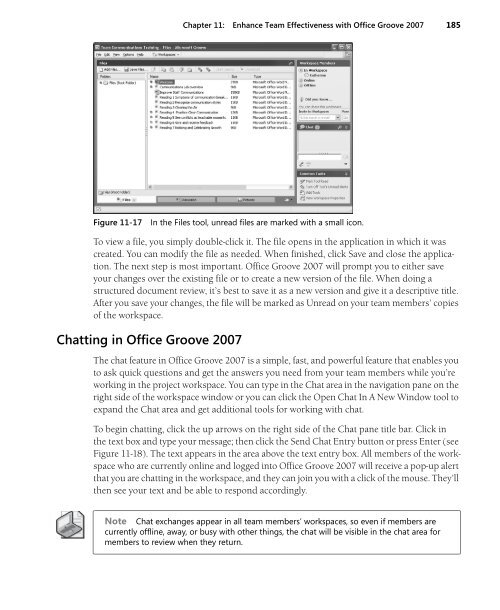Create successful ePaper yourself
Turn your PDF publications into a flip-book with our unique Google optimized e-Paper software.
Chapter 11: Enhance Team Effectiveness with <strong>Office</strong> Groove <strong>2007</strong> 185<br />
Figure 11-17<br />
In the Files tool, unread files are marked with a small icon.<br />
To view a file, you simply double-click it. The file opens in the application in which it was<br />
created. You can modify the file as needed. When finished, click Save and close the application.<br />
The next step is most important. <strong>Office</strong> Groove <strong>2007</strong> will prompt you to either save<br />
your changes over the existing file or to create a new version of the file. When doing a<br />
structured document review, it’s best to save it as a new version and give it a descriptive title.<br />
After you save your changes, the file will be marked as Unread on your team members’ copies<br />
of the workspace.<br />
Chatting in <strong>Office</strong> Groove <strong>2007</strong><br />
The chat feature in <strong>Office</strong> Groove <strong>2007</strong> is a simple, fast, and powerful feature that enables you<br />
to ask quick questions and get the answers you need from your team members while you’re<br />
working in the project workspace. You can type in the Chat area in the navigation pane on the<br />
right side of the workspace window or you can click the Open Chat In A New Window tool to<br />
expand the Chat area and get additional tools for working with chat.<br />
To begin chatting, click the up arrows on the right side of the Chat pane title bar. Click in<br />
the text box and type your message; then click the Send Chat Entry button or press Enter (see<br />
Figure 11-18). The text appears in the area above the text entry box. All members of the workspace<br />
who are currently online and logged into <strong>Office</strong> Groove <strong>2007</strong> will receive a pop-up alert<br />
that you are chatting in the workspace, and they can join you with a click of the mouse. They’ll<br />
then see your text and be able to respond accordingly.<br />
Note Chat exchanges appear in all team members’ workspaces, so even if members are<br />
currently offline, away, or busy with other things, the chat will be visible in the chat area for<br />
members to review when they return.