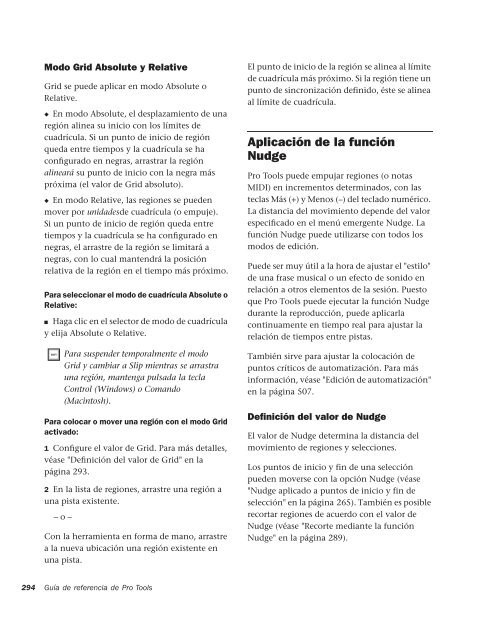- Page 1 and 2:
Pro Tools Guía de referencia Versi
- Page 3 and 4:
Índice Sección I Introducción Ca
- Page 5 and 6:
Importación de pistas . . . . . .
- Page 7 and 8:
Reproducción de selecciones . . .
- Page 9 and 10:
Transporte . . . . . . . . . . . .
- Page 11 and 12:
Capítulo 33. Panorámico de audio
- Page 13:
Sección I: Introducción 1
- Page 16 and 17:
4 Tarjetas de métodos abreviados d
- Page 18 and 19:
6 Guía de referencia de Pro Tools
- Page 20 and 21:
8 Pro Tools|HD 3 Contiene: • Tarj
- Page 22 and 23:
10 Tabla 3. Funciones de reproducci
- Page 24 and 25:
12 Sistemas Pro Tools LE Los sistem
- Page 26 and 27:
14 Tabla 5. Funciones de reproducci
- Page 28 and 29:
16 Cuadro de diálogo Playback Engi
- Page 30 and 31:
18 Lista de reproducción Menú eme
- Page 32 and 33:
20 Estas son las opciones de direcc
- Page 34 and 35:
22 Visualización de elementos inac
- Page 36 and 37:
24 Multitímbrico La capacidad de r
- Page 38 and 39:
26 Mostrar/Ocultar lista de pistas
- Page 40 and 41:
28 Mostrar/Ocultar lista de pistas
- Page 42 and 43:
30 Controles de pista Ventana Mix,
- Page 44 and 45:
32 La ventana Transport La ventana
- Page 46 and 47:
34 Pre-roll Durante la reproducció
- Page 48 and 49:
36 Director Si se selecciona, Pro T
- Page 50 and 51:
38 Comando Windows Macintosh Activa
- Page 52 and 53:
40 Modo Transport Este modo permite
- Page 55 and 56:
Capítulo 6: Sesiones Este capítul
- Page 57 and 58:
Número de voces (sólo en sistemas
- Page 59 and 60:
3 Haga clic en OK. 4 Si Pro Tools p
- Page 61 and 62:
Para configurar interfaces de audio
- Page 63 and 64:
Configuración de I/O Setup El cuad
- Page 65 and 66:
4 Seleccione el formato de archivo
- Page 67 and 68:
Cómo guardar el archivo de sesión
- Page 69 and 70:
Parámetros de las sesiones Audio F
- Page 71 and 72:
Creación de plantillas de sesión
- Page 73 and 74:
Cierre de una sesión Como Pro Tool
- Page 75 and 76:
Mix Window Follows Bank Selection S
- Page 77 and 78:
Latch Record Enable Buttons Si esta
- Page 79 and 80:
Stop at Shuttle Speed Zero Hace que
- Page 81 and 82:
Ficha Automation de Preferences Fad
- Page 83 and 84:
AudioSuite Dither Use AudioSuite Di
- Page 85 and 86:
Capítulo 7: I/O Setup El cuadro de
- Page 87 and 88:
Rutas principales y subrutas Las ru
- Page 89 and 90:
Para abrir el cuadro de diálogo I/
- Page 91 and 92:
Dirección de un par de salida de P
- Page 93 and 94:
Creación de rutas Puede crear ruta
- Page 95 and 96:
Cambio de nombres de interfaz Los n
- Page 97 and 98:
Rutas válidas y requisitos Al conf
- Page 99 and 100:
Las rutas inactivas se muestran en
- Page 101 and 102:
Importación de configuración de E
- Page 103 and 104:
Opciones de I/O Setup Los sistemas
- Page 105 and 106:
Capítulo 8: Pistas Este capítulo
- Page 107 and 108:
Inserciones Envíos Selectores de e
- Page 109 and 110:
Para mostrar la vista de E/S: ■ S
- Page 111 and 112:
Vista de comentarios de pista La vi
- Page 113 and 114:
Duplicación de pistas El comando D
- Page 115 and 116:
Para pistas estéreo y envolventes
- Page 117 and 118:
Cuando el número de pistas excede
- Page 119 and 120:
El ejemplo siguiente ilustra el con
- Page 121 and 122:
Con esta opción desactivada, el si
- Page 123 and 124:
Para desactivar una o varias pistas
- Page 125 and 126:
Haga clic aquí para seleccionar mi
- Page 127 and 128:
Para eliminar un grupo: 1 En la lis
- Page 129 and 130:
Capítulo 9: Importación y exporta
- Page 131 and 132:
Importación de archivos estéreo A
- Page 133 and 134:
En la lista de importación, los ic
- Page 135 and 136:
El archivo de audio importado figur
- Page 137 and 138:
11 Cuando haya acabado, haga clic e
- Page 139 and 140:
Opciones de asignación de código
- Page 141 and 142:
entrada y salida se pueden importar
- Page 143 and 144:
Do Not Import Main Playlists — Le
- Page 145 and 146:
Map Start Time Code to hh:mm:ss:ff
- Page 147 and 148:
3 En el cuadro de diálogo Export S
- Page 149 and 150:
Puede usar estos datos en un progra
- Page 151 and 152:
Importación de archivos MIDI Puede
- Page 153 and 154:
También se exporta el tiempo SMPTE
- Page 155 and 156:
Capítulo 10: Gestión de archivos
- Page 157 and 158:
4 Haga clic en OK. Para más inform
- Page 159 and 160:
Creación de sesiones compatibles c
- Page 161 and 162:
4 Compruebe que MacOpener Driver es
- Page 163 and 164:
Sección III: Grabación 151
- Page 165 and 166:
Capítulo 11: Configuración de gra
- Page 167 and 168:
Para activar para grabación una pi
- Page 169 and 170:
Modos de supervisión Pro Tools ofr
- Page 171 and 172:
Para usar Low Latency Monitor: 1 Ha
- Page 173 and 174:
Para asignar las unidades de audio
- Page 175 and 176:
Grabación en el volumen del sistem
- Page 177 and 178:
El modo Destructive Record funciona
- Page 179 and 180:
Para configurar opciones de clic: 1
- Page 181 and 182:
2 En Meter, escriba el compás que
- Page 183 and 184:
Capítulo 12: Grabación básica de
- Page 185 and 186:
8 En la ventana Mix, haga clic en e
- Page 187 and 188:
Para cancelar una toma de grabació
- Page 189 and 190:
Para grabar un rango de pista concr
- Page 191 and 192:
Para pinchar para grabar en una pis
- Page 193 and 194:
El botón de grabación parpadea du
- Page 195 and 196:
4 Pulse la tecla Control (Windows)
- Page 197 and 198:
Marcadores de reproducción Cuando
- Page 199 and 200:
3 En la ventana Memory Locations, h
- Page 201 and 202:
Capítulo 13: Grabación MIDI Aunqu
- Page 203 and 204:
MIDI Patchbay es útil para dirigir
- Page 205 and 206:
Espera de nota El botón de espera
- Page 207 and 208:
4 En la ventana Mix, haga clic en e
- Page 209 and 210:
4 Haga clic en el botón de grabaci
- Page 211 and 212:
Para pinchar para grabar sobre la m
- Page 213 and 214:
10 Haga clic en el botón de grabac
- Page 215 and 216:
Grabación de información exclusiv
- Page 217 and 218:
Capítulo 14: Grabación avanzada G
- Page 219 and 220:
QuickPunch y asignación de voz aut
- Page 221 and 222:
Grabación desde una fuente digital
- Page 223 and 224:
Después de una transferencia digit
- Page 225 and 226:
Sección IV: Edición 213
- Page 227 and 228:
Capítulo 15: Nociones básicas de
- Page 229 and 230:
Regiones multicanal Estas regiones,
- Page 231 and 232:
Formato de vista principal Las pist
- Page 233 and 234:
Cuando la altura de pista está con
- Page 235 and 236:
Ruidos no deseados Si una región e
- Page 237 and 238:
Para recorrer en sentido vertical l
- Page 239 and 240:
Regiones MIDI y eventos de controla
- Page 241 and 242:
Cambio de nombre de lista de reprod
- Page 243 and 244:
Lista de regiones Audio y MIDI Toda
- Page 245 and 246:
Búsqueda de regiones Use el comand
- Page 247 and 248:
Reglas para regiones estéreo y mul
- Page 249 and 250:
Para seleccionar el modo de cuadrí
- Page 251 and 252:
Para acercar todas las pistas de au
- Page 253 and 254:
Single Zoom se identifica por la fl
- Page 255 and 256: Ventana Universe (sólo en sistemas
- Page 257 and 258: Además de proporcionar una referen
- Page 259 and 260: Configuración de la escala de tiem
- Page 261 and 262: Ticks y muestras El material de aud
- Page 263 and 264: Capítulo 16: Reproducción y selec
- Page 265 and 266: • Time Code: avanza o retrocede e
- Page 267 and 268: Opciones de desplazamiento Pro Tool
- Page 269 and 270: La resolución de la herramienta de
- Page 271 and 272: Vinculación y desvinculación de s
- Page 273 and 274: Selecciones y pistas ocultas Al edi
- Page 275 and 276: Selección de objetos (sólo en los
- Page 277 and 278: Empuje de un rango de selección El
- Page 279 and 280: ■ Pulse la tecla Escape para sali
- Page 281 and 282: Para realizar una selección con la
- Page 283 and 284: Audición de pre-roll y post-roll S
- Page 285 and 286: Selecciones de línea de tiempo Si
- Page 287 and 288: Reproducción de selecciones de edi
- Page 289 and 290: Capítulo 17: Trabajo con regiones
- Page 291 and 292: Si está seleccionada la opción "S
- Page 293 and 294: ◆ Elimine una de las dos regiones
- Page 295 and 296: Para colocar el inicio de una regi
- Page 297 and 298: Herramienta de recorte La herramien
- Page 299 and 300: Para usar la herramienta de recorte
- Page 301 and 302: Recorte mediante la función Nudge
- Page 303 and 304: Para deslizar regiones: 1 Active el
- Page 305: El modo Grid también proporciona d
- Page 309 and 310: Comando Shift Use el comando Shift
- Page 311 and 312: Comandos de edición Cut, Copy, Cle
- Page 313 and 314: Comandos Cut y Copy Use el comando
- Page 315 and 316: Comando Duplicate El comando Duplic
- Page 317 and 318: 3 Elija Edit > Cut para eliminar la
- Page 319 and 320: Reparación de forma de onda con la
- Page 321 and 322: Herramienta inteligente en la vista
- Page 323 and 324: Capítulo 18: Edición avanzada (s
- Page 325 and 326: 5 En la sección Fit To, especifiqu
- Page 327 and 328: Capítulo 19: Fundidos y fundidos c
- Page 329 and 330: Cuadro de diálogo Fades A través
- Page 331 and 332: ◆ La curva 2 aplica un fundido de
- Page 333 and 334: ◆ La curva 2 aplica un fundido de
- Page 335 and 336: 8 Haga clic en el botón de audici
- Page 337 and 338: Para crear un fundido de salida: 1
- Page 339 and 340: Creación de lotes de fundidos y fu
- Page 341 and 342: Capítulo 20: Gestión de regiones
- Page 343 and 344: Pulse la tecla Control (Windows) o
- Page 345 and 346: Al consolidar regiones de audio con
- Page 347 and 348: • Regiones creadas como resultado
- Page 349 and 350: Capítulo 21: Pistas de director y
- Page 351 and 352: Para copiar y pegar varios eventos
- Page 353 and 354: irregularidades. Para evitar desaju
- Page 355 and 356: Al arrastrar un marcador de compás
- Page 357 and 358:
Para eliminar un evento de compás:
- Page 359 and 360:
Propiedades de ubicaciones de memor
- Page 361 and 362:
4 Con la herramienta de selección,
- Page 363 and 364:
Selección de ubicaciones de memori
- Page 365 and 366:
3 En la ventana Memory Locations o
- Page 367 and 368:
Además, el filtro de visualizació
- Page 369 and 370:
Capítulo 22: Beat Detective Beat D
- Page 371 and 372:
• Si el ordenador no tiene RAM ex
- Page 373 and 374:
Para definir una selección para Be
- Page 375 and 376:
Para generar activadores de tiempo
- Page 377 and 378:
Desplazamiento de activadores de ti
- Page 379 and 380:
Para generar marcadores de compás|
- Page 381 and 382:
6 En el cuadro de diálogo Extract
- Page 383 and 384:
Al ajustar regiones separadas, el p
- Page 385 and 386:
6 Para especificar las regiones que
- Page 387 and 388:
9 Haga clic en el botón Conform pa
- Page 389 and 390:
No obstante, si sólo analiza la pi
- Page 391 and 392:
10 En la sección Detection (Collec
- Page 393 and 394:
Sección V: Edición MIDI 381
- Page 395 and 396:
Capítulo 23: Edición MIDI Pro Too
- Page 397 and 398:
Custom Note Duration (sólo en Pro
- Page 399 and 400:
Es posible arrastrar la herramienta
- Page 401 and 402:
Para anular la selección de una o
- Page 403 and 404:
Edición manual de velocidades de n
- Page 405 and 406:
Múltiples notas y área de edició
- Page 407 and 408:
Inserción/Edición de los eventos
- Page 409 and 410:
• Si usa archivos de nombres de p
- Page 411 and 412:
Personalización de OMS Names Para
- Page 413 and 414:
Para eliminar un evento de cambio d
- Page 415 and 416:
Para activar Note Chasing para una
- Page 417 and 418:
Para configurar un desfase de pista
- Page 419 and 420:
Capítulo 24: MIDI Operations Venta
- Page 421 and 422:
Selección de un rango de tono de n
- Page 423 and 424:
Change Velocity El comando Change V
- Page 425 and 426:
Escalado de velocidades En muchas o
- Page 427 and 428:
Transporte Mientras que la herramie
- Page 429 and 430:
Si están seleccionadas las opcione
- Page 431 and 432:
Ejemplos de cuantificación Los eje
- Page 433 and 434:
Aunque la cuantificación es una he
- Page 435 and 436:
Plantilla de estilo Las plantillas
- Page 437 and 438:
Aplicación de plantillas de estilo
- Page 439 and 440:
Selección de tres compases de medi
- Page 441 and 442:
Capítulo 25: MIDI Event List MIDI
- Page 443 and 444:
Por ejemplo, para filtrar la presen
- Page 445 and 446:
Cuando esté seleccionado un campo,
- Page 447 and 448:
Inserción de otro evento Después
- Page 449 and 450:
3 Para pegar el material en una ubi
- Page 451 and 452:
Sección VI: Mezclas 439
- Page 453 and 454:
Capítulo 26: Nociones básicas de
- Page 455 and 456:
Pistas de audio Las pistas de audio
- Page 457 and 458:
Para dirigir una entrada auxiliar:
- Page 459 and 460:
Atenuadores principales activos e i
- Page 461 and 462:
Vistas de la ventana Mix Insercione
- Page 463 and 464:
Para asignar varias pistas a salida
- Page 465 and 466:
Salidas inactivas y recursos DSP La
- Page 467 and 468:
Opciones de rutas de envío Las opc
- Page 469 and 470:
Para mostrar medidores de nivel de
- Page 471 and 472:
Para abrir una ventana Send: ■ Ha
- Page 473 and 474:
Controles de selección estándar e
- Page 475 and 476:
Para volver a asignar la salida:
- Page 477 and 478:
Creación de una submezcla El audio
- Page 479 and 480:
Envío y retorno con un dispositivo
- Page 481 and 482:
Los sistemas Pro Tools TDM procesan
- Page 483 and 484:
Capítulo 27: Módulos adicionales
- Page 485 and 486:
Inserciones de módulo adicional mu
- Page 487 and 488:
Desactivación de inserciones Las i
- Page 489 and 490:
• Se debe detener la reproducció
- Page 491 and 492:
Botones de activación de vínculo
- Page 493 and 494:
Para aplicar la función Bypass a u
- Page 495 and 496:
• Para desplazarse y avanzar por
- Page 497 and 498:
Para definir una inserción de hard
- Page 499 and 500:
5 O configure el cuadro de diálogo
- Page 501 and 502:
Capítulo 28: Automatización Pro T
- Page 503 and 504:
Pistas MIDI En las pistas MIDI, tod
- Page 505 and 506:
Auto Latch El modo Auto Latch funci
- Page 507 and 508:
Ficha Automation de Preferences Pro
- Page 509 and 510:
A medida que los medidores alcanzan
- Page 511 and 512:
Almacenamiento de una posición ini
- Page 513 and 514:
Automatización de módulos adicion
- Page 515 and 516:
Suspensión de la reproducción de
- Page 517 and 518:
Uso de la opción Smooth and Thin D
- Page 519 and 520:
Las ilustraciones muestran la misma
- Page 521 and 522:
Edición de automatización de sile
- Page 523 and 524:
Edición de automatización en pist
- Page 525 and 526:
Si se eliminan datos al pulsar la t
- Page 527 and 528:
Escritura de automatización en el
- Page 529 and 530:
Para activar el modo Trim: ■ Haga
- Page 531 and 532:
Escritura de automatización de ins
- Page 533 and 534:
Capítulo 29: Reducción de mezcla
- Page 535 and 536:
Para usar el modulo adicional de in
- Page 537 and 538:
Automatización Toda la automatizac
- Page 539 and 540:
BWF (formato Broadcast .WAV) Era el
- Page 541 and 542:
Si selecciona SureStream, puede sel
- Page 543 and 544:
Genre Elija un género para el arch
- Page 545 and 546:
Las opciones de resolución incluye
- Page 547 and 548:
Help El botón Help abre un cuadro
- Page 549 and 550:
Masterización en una grabadora dig
- Page 551 and 552:
Sección VII: Envolvente 539
- Page 553 and 554:
Capítulo 30: Conceptos relacionado
- Page 555 and 556:
L Mono Estéreo LCR L R Quad 2+2 cu
- Page 557 and 558:
Supervisión envolvente calibrada U
- Page 559 and 560:
Además, el par Lt/Rt puede volver
- Page 561 and 562:
Las opciones de divergencia de Pro
- Page 563 and 564:
Variables de sistema para reproducc
- Page 565 and 566:
Capítulo 31: Configuración Pro To
- Page 567 and 568:
Sesiones nuevas y configuración de
- Page 569 and 570:
Rutas multicanal personalizadas El
- Page 571 and 572:
Default Path Order Selecciona la di
- Page 573 and 574:
Capítulo 32: Pistas multicanal y d
- Page 575 and 576:
Aislamiento, silenciamiento y ganan
- Page 577 and 578:
Salidas de pista multicanal Pueden
- Page 579 and 580:
Vinculación y desvinculación de c
- Page 581 and 582:
Dirección de bus Salida principal
- Page 583 and 584:
Ejemplo de rutas de bus La figura 4
- Page 585 and 586:
La figura 44 muestra una configurac
- Page 587 and 588:
Capítulo 33: Panorámico de audio
- Page 589 and 590:
Se pueden abrir varios panorámicos
- Page 591 and 592:
La cuadrícula X/Y y el puntero de
- Page 593 and 594:
Panorámico de audio en X/Y Para aj
- Page 595 and 596:
Para activar el modo de panorámico
- Page 597 and 598:
Con valores de divergencia bajos se
- Page 599 and 600:
Sección VIII: Sincronización 587
- Page 601 and 602:
Capítulo 34: Conceptos de sincroni
- Page 603 and 604:
3 Suponiendo que la dirección del
- Page 605 and 606:
Uso de VITC a diversas velocidades
- Page 607 and 608:
Normalmente, durante el proceso de
- Page 609 and 610:
Frecuencias de cuadro y velocidades
- Page 611 and 612:
También puede aplicar Pull Down al
- Page 613 and 614:
Capítulo 35: Trabajo con sincroniz
- Page 615 and 616:
Ventana Session Setup La ventana Se
- Page 617 and 618:
Session Start Use este campo para e
- Page 619 and 620:
Time Code Settings La sección Time
- Page 621 and 622:
Configuración del tiempo de inicio
- Page 623 and 624:
Configuración de Pull Up y Pull Do
- Page 625 and 626:
Cuando la opción Limit Pull Ups es
- Page 627 and 628:
Opciones de frecuencias de muestreo
- Page 629 and 630:
Pro Tools online Para activar la re
- Page 631 and 632:
Uso de MIDI MachineControl Pro Tool
- Page 633 and 634:
Configuración de transporte MMC Si
- Page 635 and 636:
6 El controlador OMS IAC debe apare
- Page 637 and 638:
Activación remota de pistas La opc
- Page 639 and 640:
Si MMC está activado en el cuadro
- Page 641 and 642:
Opción Use Subframes Un subcuadro
- Page 643 and 644:
Uso de la herramienta de recorte en
- Page 645 and 646:
4 Configure las opciones de exporta
- Page 647 and 648:
29,97 fps Non-Drop no admitido 29,9
- Page 649 and 650:
Capítulo 36: Trabajo con película
- Page 651 and 652:
En Pro Tools 5.2.x y versiones ante
- Page 653 and 654:
4 Seleccione la película y haga cl
- Page 655 and 656:
La exportación de QuickTime DV de
- Page 657 and 658:
◆ Si utiliza tarjetas de captura
- Page 659 and 660:
Uso del modo Grid para emplazar y e
- Page 661 and 662:
2 Seleccione la película QuickTime
- Page 663 and 664:
Apéndice A: Retrasos de mezclas ca
- Page 665 and 666:
Características de E/S de las inte
- Page 667 and 668:
Apéndice B: Mezclas TDM y uso de D
- Page 669 and 670:
TDM II Con TDM II, en cada chip DSP
- Page 671 and 672:
Con sistemas Pro Tools|24, al elimi
- Page 673 and 674:
La asignación de DSP para mezclas
- Page 675 and 676:
Tarjeta HD, mezcladores interpolado
- Page 677 and 678:
Mezclador de 24 bits optimizado (s
- Page 679 and 680:
Por este motivo, ofrecemos ambos ti
- Page 681 and 682:
Utilización de mezcladores En los
- Page 683 and 684:
Apéndice C: Solución de problemas
- Page 685 and 686:
Factores de rendimiento Hay varios
- Page 687 and 688:
Otro tipo de software Si utiliza ot
- Page 689 and 690:
Glosario .AVI Formato de archivo de
- Page 691 and 692:
Control|24 Controlador dedicado de
- Page 693 and 694:
fundido cruzado Función para aplic
- Page 695 and 696:
NTSC Estándares de vídeo desarrol
- Page 697 and 698:
ebotar a disco Función para mezcla
- Page 699 and 700:
SYNC I/O Periférico de sincronizac
- Page 701 and 702:
Índice alfabético Símbolos .1 (e
- Page 703 and 704:
AudioSuite Buffer Size (preferencia
- Page 705 and 706:
conectar dispositivos de audio exte
- Page 707 and 708:
Fade To Start (comando) 325 Fades (
- Page 709 and 710:
Import Tracks (comando) 131 Make Se
- Page 711 and 712:
establecer rutas 82 última configu
- Page 713 and 714:
métodos abreviados de teclado 482
- Page 715 and 716:
N Narrow Mix Window (opción) 111 N
- Page 717 and 718:
predeterminado compás 168 I/O Setu
- Page 719 and 720:
Remote Mode (opción) 67 Remove Syn
- Page 721 and 722:
velocidad de película o velocidad
- Page 723 and 724:
vínculo principal (botón) 479 vis