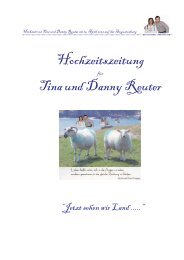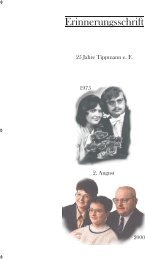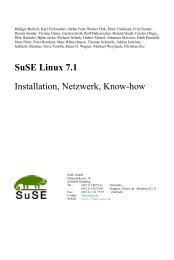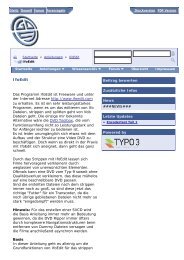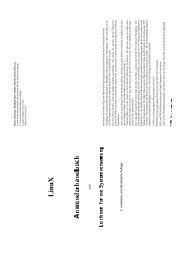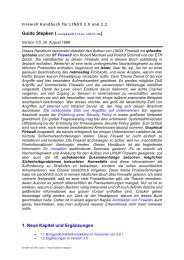MP3 - zurück
MP3 - zurück
MP3 - zurück
Erfolgreiche ePaper selbst erstellen
Machen Sie aus Ihren PDF Publikationen ein blätterbares Flipbook mit unserer einzigartigen Google optimierten e-Paper Software.
5. TITEL EINGEBEN<br />
Klicken Sie auf das Textfeld. Nun können Sie den Titel<br />
für die Vorderseitedes CD-Coverseingeben. Sie können<br />
jede Kombination vonSchriftarten, Größen und<br />
Farben verwenden, genauso wie für ein normales<br />
Word-Dokument. Wenn<br />
SieIhren Text eingegeben<br />
haben und feststellen,<br />
dass das Textfeld<br />
zu kleinoder zu großist,<br />
klicken Sie einfach auf<br />
den Textrahmen und<br />
ziehen ihn soweit auf,<br />
bis diegewünschte Größe<br />
erreicht ist. Wenn Sie weitereTextfelder einfügen<br />
möchten, wiederholen Sie einfach diesenSchritt.<br />
6. RÜCKSEITE GESTALTEN<br />
Die Rückseitedes Einlegersist etwas größer als die<br />
Vorderseite, da zwei Rücken-Klappen vorhanden sind<br />
(vergleichbar mit dem Buchrücken). Das Mittelteil des<br />
Einlegersist 13,7 cmbreit und 11,7 cm hoch, jede Klappe<br />
ist 0,7 cm breit.Wenn Sie auch die Rückseitemit einem<br />
Bild verschönern wollen, wählen Sie wieder Grafik<br />
einfügen (wie in Schritt1bereitsbeschrieben). Keine<br />
Angst, wenn sich die Abbildungen nun überlappen. Klicken<br />
Sie auf das neue Bild mit der rechtenMaustaste<br />
und wählen Sie wieder Grafik formatieren aus. Dann öffnen<br />
Sie den Reiter Größe und<br />
deaktivierendie Kontrollkästchen<br />
Seitenverhältnis und Relativ<br />
zur Originalgröße. Setzen Sie<br />
nun die Höhe auf 11,7 cm und<br />
die Breiteauf 13,7 cm .Nach<br />
einem Klick auf den Reiter Layout<br />
wählen Sie die Option Hinter<br />
den Text. Dann aufWeitere klicken<br />
und wie schon in Schritt 3beschrieben, geben Sie<br />
unter Bildposition die Werte 0 cm und 12,5 cm für die horizontale<br />
bzw. vertikale AbsolutePosition ein. Dann klicken<br />
Sie zweimal auf OK.<br />
7. TEXTPOSITION FESTLEGEN<br />
Drei Textboxen sind erforderlich - zwei auf den Seiten<br />
und eine im Mittelteil. Die zwei Seitenteile (Rückenklappen)<br />
müssen senkrechten statt waagerechten<br />
Text enthalten, aber sie müssengenau platziert werden,<br />
so dasses einfacher ist, die Größe und Position<br />
manuell vorzugeben: Zeichnen Sie eine kleine Text-<br />
CD-COVER GESTALTEN<br />
box auf einer freien Fläche des Dokumentes.<br />
Klicken Sie mit der rechtenMaustaste<br />
auf den Rahmen und wählen Sie Textfeld<br />
formatieren. Klicken Sie auf den Reiter Größe<br />
und deaktivieren Sie Seitenverhältnis sperren<br />
. Geben Sie als Höhe 11,7 cm und für die<br />
Breite 0,7 cm ein. Nun klicken Sie auf den<br />
Reiter Textfeld und tippen folgende Werte<br />
ein: Links: 0cm, Oben: 0,2 cm, Rechts: 0,2 cm<br />
und Unten: 0cm . Jetzt wählen Sie noch den<br />
Reiter Layout und hier die Umbruchart Vor den Text.<br />
Nach einem Klick auf Weitere und Bildposition geben Sie<br />
die AbsolutePosition folgende Werteein: Horizontal: 0 cm<br />
rechts von Spalte , Vertikal: 12,5 cm unterhalb von Absatz .<br />
Schließen Sie diese Dialogbox durch einen Klick aufOK<br />
und bestätigen Sie ein weiteres Mal mit OK. Das Textfeld<br />
wirdnun auf der linken Seiteangeordnet.<br />
Für das rechte Textfeld wiederholen Sie diese Angaben.<br />
Allerdings verwenden Sie hier bei der absolutenPosition<br />
natürlich andereWerte: Horizontal: 13 cm<br />
und Vertikal: 12,5 cm.<br />
8. MITTELTEIL GESTALTEN<br />
Für den mittleren Teil zeichnen Sie wie<br />
im vorangegangenen Arbeitsschrittbeschrieben<br />
eine waagerechte Textbox.<br />
Über Textfeld formatieren geben Sie auf<br />
dem Reiter Größe als Höhe 10 cm Höhe<br />
und als Breite11cmein; unter AbsolutePosition<br />
geben Sie für Waagrecht:1,3 cm und<br />
für Senkrecht:13,5cm ein. Gestalten Sie<br />
den Text nun noch wie in Schritt4.<br />
9. TEXTFÜR RÜCKSEITE EINGEBEN<br />
Zuletzt klicken Sie das jeweilige Textfeld an und<br />
schreiben den gewünschten Text hinein. Damit der<br />
Rückentext korrekt erscheint, wählen Sie nach dem<br />
Markieren aus dem Format-Menü Absatzrichtung (oder<br />
auf der Symbolleiste Textfeld die Option Textrichtung<br />
ändern). Formatieren Sie den Text wie gewohnt. Die<br />
Größe des mittleren Textfeldes können Sie beliebig<br />
verändern, die beiden Seitenteile jedoch sollten in<br />
der Originalgröße bleiben. Wenn Sie<br />
mit Ihrem Werk zufrieden sind,<br />
drucken Sie es aus und schneiden die<br />
einzelnen Teile sorgfältig aus. Jetzt<br />
müssenSie nur noch die Teile in das<br />
Jewel-Case einlegen; die schmalen<br />
Seiten der Rückseite sollten Sie idealerweise<br />
vorher falzen.<br />
07/04 GROSSER <strong>MP3</strong>-RATGEBER<br />
89