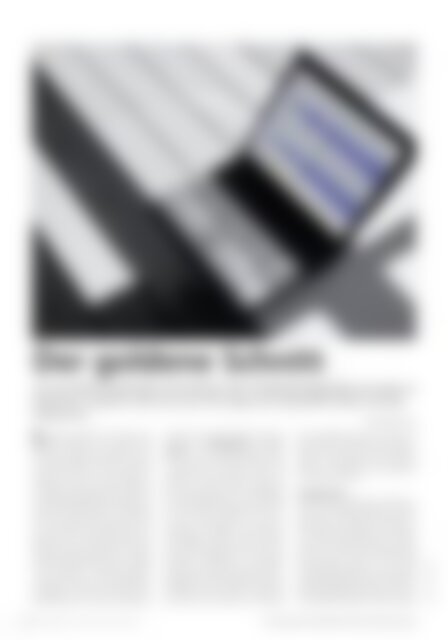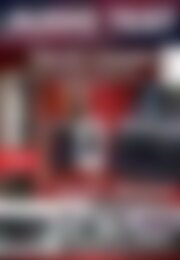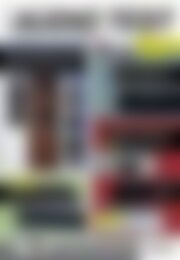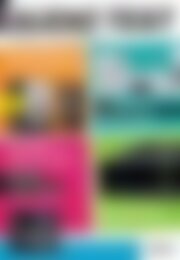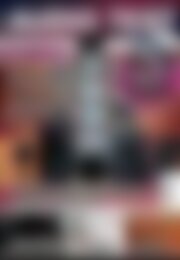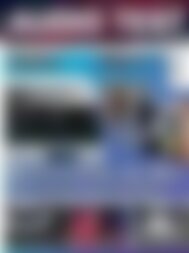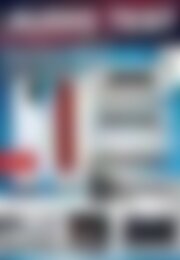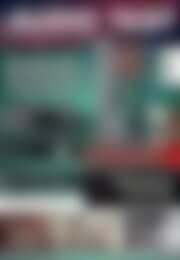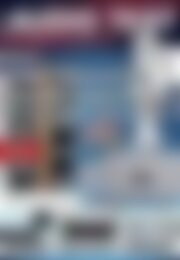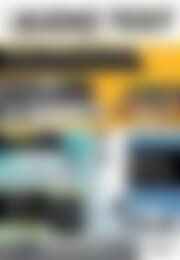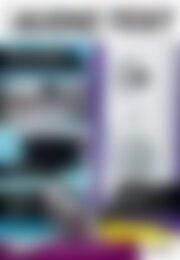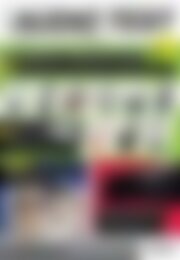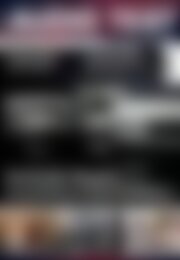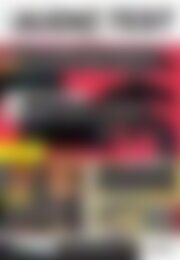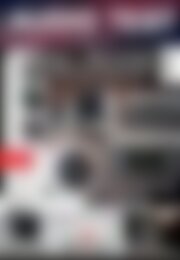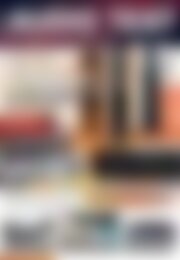AUDIO TEST High-End-Einstieg (Vorschau)
Sie wollen auch ein ePaper? Erhöhen Sie die Reichweite Ihrer Titel.
YUMPU macht aus Druck-PDFs automatisch weboptimierte ePaper, die Google liebt.
Der goldene Schnitt<br />
Um eine selbst angefertigte Tonaufnahme oder Schallplattendigitalisierung sauber zu<br />
bekommen, bedarf es nicht all zu viel. Wir zeigen auf verständliche Weise, wie dies<br />
funktioniert.<br />
VON TORSTEN PLESS<br />
Sie haben es geschafft. Die ersten Schallplatten<br />
befinden sich als digitale Datei<br />
auf Ihrem Computer und warten nun darauf,<br />
über das Netzwerk gestreamt oder auf<br />
CD verewigt werden. Dies ist zwar bereits<br />
möglich nur den Luxus einer separaten Titelanwahl,<br />
wie man sie von der CD gewohnt<br />
ist, bieten die Dateien jetzt noch nicht. Je<br />
nach Digitalisierungsvariante, äußeren Störeinflüssen<br />
und dem Alter der Vinyls können<br />
einige unschöne Knackser und Rauschen<br />
mit in die digitale Welt übernommen worden<br />
sein, die es nun zu entfernen gilt. Dazu<br />
bedienen wir uns wieder des Freeware-Programmes<br />
Audacity, das bereits in unserem<br />
Digitalisierungsworkshop näher vorgestellt<br />
wurde. Nach dem Programmstart wählen<br />
wir unter Projekt – „Audio Importieren“<br />
und geben den Pfad der zu bearbeitenden<br />
Audiodatei an. Diese erscheint in einer eigenständige<br />
Spur und wird als Wellenform<br />
dargestellt. Die Namensvergabe sowie den<br />
Abgleich von Bitauflösung* und Samplerate*<br />
zum Aufnahmeprogramm nehmen<br />
wir vor dem Speichern des Projektes<br />
im Spurenkopf vor. Um etwas näher in die<br />
Wellenform hineinzuschauen, ziehen wir<br />
diese am unteren <strong>End</strong>e der Wellenform<br />
mit der Maus einfach auf. Mit ausgewähltem<br />
Lupen-Werkzeug aus der Tool-Kiste<br />
am linken oberen Bildschirmrand können<br />
wir einen Bereich markieren, um ihn automatisch<br />
zu vergrößern. Bei gedrückter<br />
Umschalttaste erhält der Lupen-Cursor ein<br />
Minus-Symbol, wodurch sich die Wellenform<br />
wieder beliebig verkleinern lässt. Zum<br />
Abspielen, Unterbrechen und Bewegen<br />
durch die Datei, dienen die sechs kreisrunden<br />
Buttons am oberen Bildschirmrand. Um<br />
Störgeräusche, die während der Aufnahme<br />
entstanden sind zu entfernen, greifen wir<br />
erneut auf die Tool-Kiste zu und wählen<br />
das Auswahlwerkzeug. Jetzt markieren wir<br />
per Mausklick den Störbereich und löschen<br />
diesen mit der Korrektur- oder Entfernen-<br />
Taste der Computertastatur. Die einzelnen<br />
Schritte sind jederzeit unter Bearbeiten/<br />
Rückgängig widerrufbar.<br />
Ausgerauscht<br />
Sind erst einmal die gröbsten Schnitzer entfernt,<br />
bietet Audacity weiterhin die Möglichkeit<br />
den ungewollten Rauschteppich in<br />
Ruhepassagen zu entfernen. Dazu markieren<br />
wir den störenden Bereich und wählen<br />
unter Effekt / Rauschentfernung aus. Nachdem<br />
wir im neuen Fenster das Rauschprofil<br />
ermittelt haben, können wir die Intensität<br />
der Bearbeitung regulieren und vor dem<br />
Anwenden probehören. Je nach gewähltem<br />
Grad der Bearbeitung bleiben nur noch vereinzelte<br />
Klickgeräusche zurück, die nach bereits<br />
genannter Methode entfernt werden<br />
Bilder: Auerbach Verlag<br />
26 <strong>AUDIO</strong> <strong>TEST</strong> | 3.2011 | www.audio-test.at * Für hervorgehobene Fachbegriffe finden Sie die Erklärung auf Seite 92