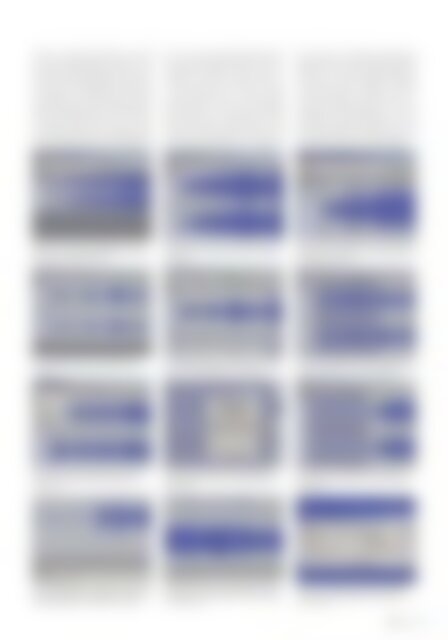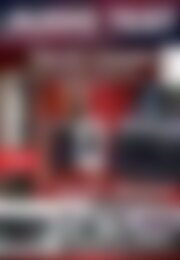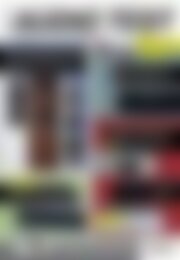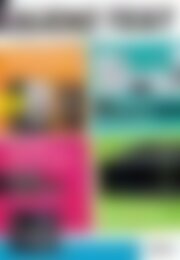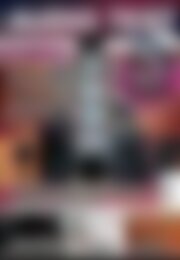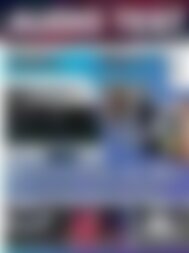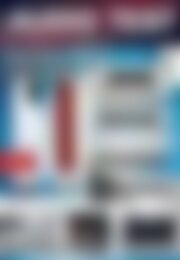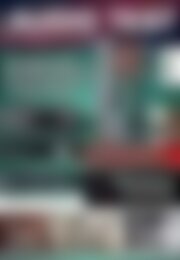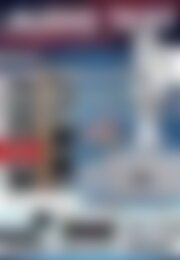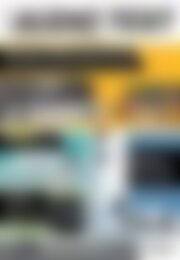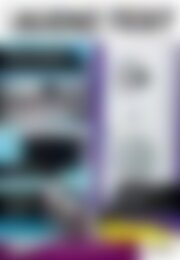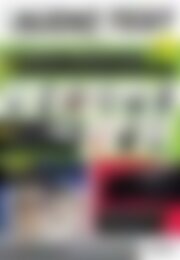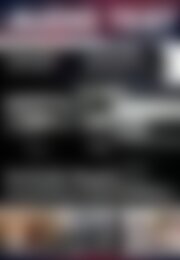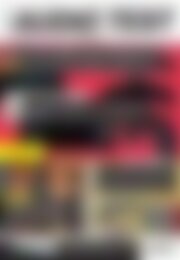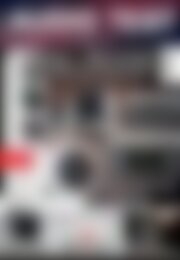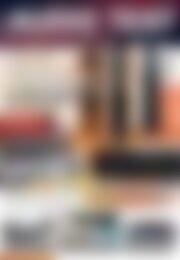AUDIO TEST High-End-Einstieg (Vorschau)
Erfolgreiche ePaper selbst erstellen
Machen Sie aus Ihren PDF Publikationen ein blätterbares Flipbook mit unserer einzigartigen Google optimierten e-Paper Software.
können. Sind die Audiodateien erst einmal<br />
von ihren Nebengeräuschen befreit, kann<br />
die mitunter 20-Minütige-Aufnahme in ihre<br />
einzelnen Titel zerlegt werden. Dazu setzen<br />
wir an allen Song-Übergängen sogenannte<br />
Schnittpunkte. Wir klicken dafür mit dem<br />
Auswahlwerkzeug auf den entsprechenden<br />
Bereich und drücken auf der Computertastatur<br />
die Tastenkombination „Ctrl + B.“ Übersichtshalber<br />
werden alle Schnittpunkte auf<br />
einer separaten Textspur unterhalb der Wellenform<br />
angezeigt. Diesen Punkt wiederholen<br />
wir für jede gewünschte Auftrennung.<br />
Soll eine bereits gesetzte Markierung wieder<br />
gelöscht werden, ist dies mit „Ctrl + L“<br />
möglich. Als nächsten Schritt gehen wir<br />
in das Dateimenü und wählen „Mehrere<br />
Dateien exportieren“. In einem neuen<br />
Fenster wählen wir eines der folgenden<br />
Exportformate aus: WAV, MP3 und Ogg.<br />
Wer seine Dateien anschließend auf eine<br />
Audio-CD brennen möchte, sollte hier das<br />
WAV-Format auswählen. Nun setzen wir<br />
ein Häkchen bei Textmarken, da unsere Da-<br />
tei an den zuvor erstellten Schnittpunkten<br />
geteilt werden soll. Bei der Namensvergabe<br />
empfiehlt sich eine durchgehende Nummerierung,<br />
um zu einem späteren Zeitpunkt<br />
noch den Überblick zu behalten. Mit Klick<br />
auf Export werden die Dateien nach unseren<br />
Einstellungen exportiert und in den<br />
angegeben Pfad abgespeichert. Wie Sie<br />
die Dateien betaggen, bebildern und mit<br />
Zusatzinformationen versehen, erfahren Sie<br />
im zweiten Teil unseres Workshops in der<br />
folgenden Ausgabe der Audio Test.<br />
Befinden sich mehrere Audiospuren in einer<br />
Session, können ausgewählte Spuren mit dem<br />
Solo-Button angehört werden<br />
Die Audiospuren lassen sich an ihrem unteren<br />
<strong>End</strong>e über den kompletten Bildschirmbereich<br />
aufziehen<br />
Mit einer herangezoomten Ansicht gelingt das<br />
Bearbeiten der Audiotracks noch komfortabler<br />
und augenfreundlicher<br />
Die vergrößerte Wellenformdarstellung<br />
erlaubt es Markierungen und Schnitte exakt<br />
zu setzen<br />
Die Wiedergabe,- Stop- und Skip-Funktionen<br />
unterhalb der Menüleiste sind bereits von gängigen<br />
Hi-Fi-Abspielgeräten her bekannt<br />
Um einzelne Bereiche zu entfernen, werden<br />
diese nacheinander mit dem Auswahlwerkzeug<br />
markiert und über die Tastatur gelöscht<br />
Wie in jedem Bearbeitungsprogramm lassen<br />
sich die einzelnen Arbeitsschritte einfach<br />
widerrufen<br />
Audacity bietet bereits ein eigenes Rauschunterdrückungs-Tool,<br />
das die Schneidearbeit<br />
übernimmt<br />
Der Grad der zuvor gewählten Rauschunterdrückung<br />
entscheidet über die Intensität des<br />
Ergebnisses<br />
Um eine digitalisierte Schallplattenseite in ihre<br />
einzelnen Musiktitel zu zerlegen, werden die<br />
Songübergänge mit Lesemarkern versehen<br />
Das Setzen der Marker am Anfang und <strong>End</strong>e<br />
der Spur ist für den folgenden Exportforgang<br />
von Bedeutung<br />
Bei einer Schallplattendigitalisierung empfehlen<br />
wir, die abgebildeten Einstellungen<br />
vorzunehmen<br />
Inhalte 27