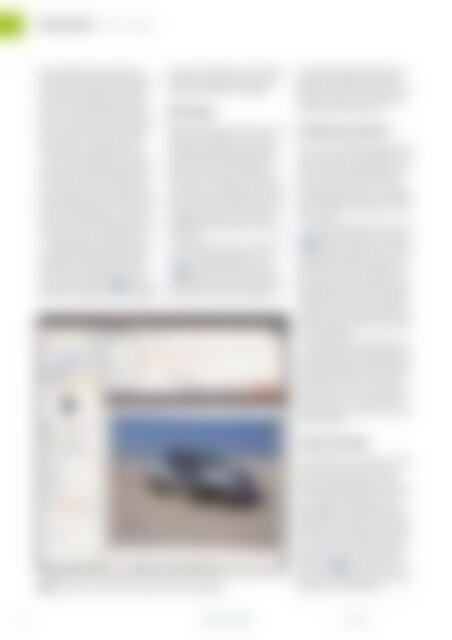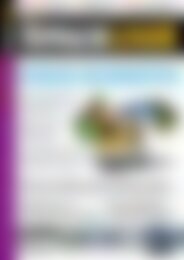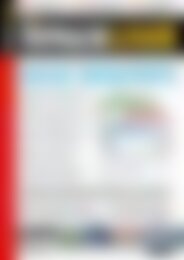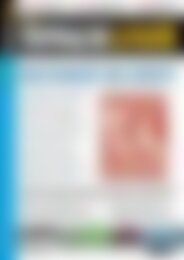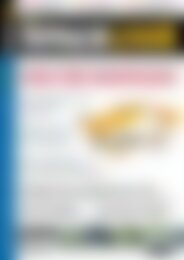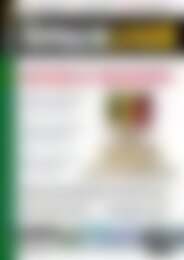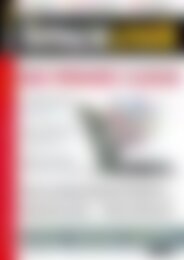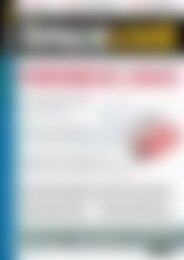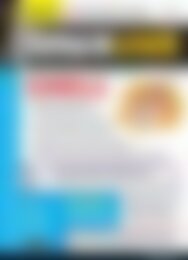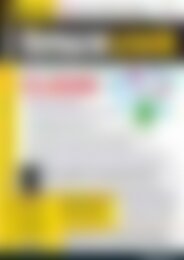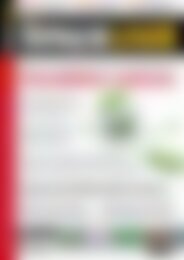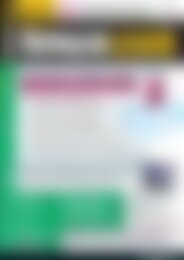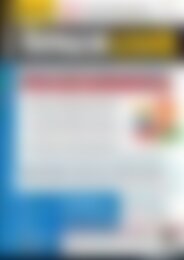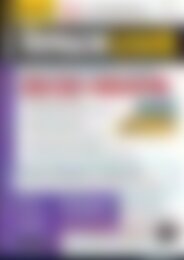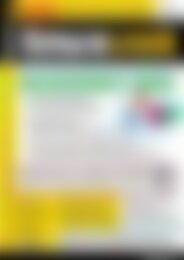LinuxUser Fotos bearbeiten (Vorschau)
Erfolgreiche ePaper selbst erstellen
Machen Sie aus Ihren PDF Publikationen ein blätterbares Flipbook mit unserer einzigartigen Google optimierten e-Paper Software.
Schwerpunkt<br />
Bilder aufbereiten<br />
dass der Vogel weiß und der Hintergrund<br />
schwarz erscheint. Eventuelle helle<br />
Flecken im Hintergrund korrigieren<br />
Sie manuell mit dem Pinsel, schwarze<br />
Flecken im Vogel übermalen Sie weiß.<br />
Danach invertieren Sie Ebenenmaske, indem<br />
Sie unter Farben den Eintrag Invertieren<br />
anklicken. Der Vogel erscheint<br />
jetzt schwarz, der Hintergrund weiß.<br />
Im Anschluss deaktivieren Sie in der<br />
Ebenenmaske die Checkbox Ebenenmaske<br />
anzeigen und Ebenenmaske <strong>bearbeiten</strong>,<br />
worauf die schwarzen Felder transparent<br />
erscheinen und der Vogel aus der<br />
darunterliegenden Ebene zum Vorschein<br />
kommt. Die weißen Bereiche der Ebenenmaske,<br />
also der Hintergrund, bleiben<br />
in der Kopie-Ebene undurchsichtig.<br />
Wenden Sie jetzt auf die Kopie-Ebene<br />
den Gaußschen Weichzeichner (Filter |<br />
Weichzeichner | Gaußscher Weichzeichner)<br />
mit einem hohen Wert an. Das Ergebnisbild<br />
aus Abbildung 4 verwendet<br />
den Wert 1500. Damit verschwindet jede<br />
Struktur des Hintergrunds. Diese Methode<br />
eignet sich übrigens auch hervorragend<br />
zum Freistellen von Objekten.<br />
Rote Augen<br />
Blitzen Sie eine Person frontal an, entstehen<br />
durch die Reflexion der Netzhaut<br />
häufig die berüchtigten „roten Augen“.<br />
Um die getrennten Augenbereiche zu<br />
erfassen, aktivieren Sie die Elliptische<br />
Auswahl. Nun markieren zunächst das<br />
eine Auge und mit gedrückter Umschalttaste<br />
auch das zweite. Danach rufen Sie<br />
via Farben | Farbton/Sättigung) das Sättigungswerkzeug<br />
auf, das nur auf den<br />
ausgewählten Bereich wirkt, also die beiden<br />
Augen.<br />
Darin markieren Sie die rote Farbe und<br />
ziehen den Regler Sättigung so weit<br />
nach links, bis der Rotstich verschwindet<br />
5 . Als Ergebnis erscheinen die Augen<br />
wesentlich natürlicher. Perfektionisten<br />
können versuchen, die Augen mit<br />
der tatsächlichen Augenfarbe des Dargestellten<br />
einzufärben. Da die roten<br />
Augen aber meist bei weiter entfernten<br />
Personen auftreten, lohnt sich dieser<br />
Aufwand normalerweise nicht.<br />
Perspektivkorrekturen<br />
Wer im Urlaub Gebäude fotografiert, der<br />
möchte sie später auf dem Bild so sehen<br />
wie in Natura. Das gelingt jedoch nicht<br />
immer, weil Sie zuweilen die Kamera<br />
nach oben halten müssen, um das gesamte<br />
Gebäude zu erfassen. Als Ergebnis<br />
treten im Bild die berüchtigten stürzenden<br />
Linien auf.<br />
Um diese zu korrigieren, klicken Sie im<br />
Werkzeugkasten auf das Icon Perspektive<br />
6 . Nach dem Aktivieren der entsprechenden<br />
Maske navigieren Sie mit dem<br />
Mauszeiger zu einem der Anfasser an<br />
den Ecken und ziehen die Maske in die<br />
passende Position. Die <strong>Vorschau</strong> zeigt<br />
die Wirkung der Aktion direkt im Bild an.<br />
Ein Klick auf Transformieren im Dialog<br />
Perspektive übernimmt die Änderungen<br />
im Bild und korrigiert damit die Geometrie<br />
der Aufnahme.<br />
Um das Bild wieder in die gewohnte<br />
rechteckige Form zu bringen, aktivieren<br />
Sie das Rechteckauswahlwerkzeug und<br />
markieren den Bereich, den Sie im Bild<br />
übernehmen möchten. Drücken Sie<br />
dann [Strg]+[C], um ihn in die Zwischenablage<br />
zu kopieren, und danach [Umschalt]+[Strg]+[V],<br />
um ihn in einem neuen<br />
Bild zu öffnen.<br />
Schiefer Horizont<br />
7 Mittels Drehen richten Sie den schiefen Horizont wieder gerade.<br />
Ein Urlaubsfoto vom Strand ist nur halb<br />
so schön, wenn der Horizont schief<br />
hängt. Das korrigieren Sie mit einer<br />
leichten Rotation des Bilds. Dazu aktivieren<br />
Sie das Drehwerkzeug aus dem<br />
Werkzeugkasten und klicken dann ins<br />
Bild. Daraufhin erscheinen der Drehen-<br />
Dialog sowie eine Maske über dem Bild<br />
mit einem Kreis in der Mitte, der die Rotationsachse<br />
anzeigt. Die <strong>Vorschau</strong> erlaubt<br />
ein sehr genaues Einstellen des<br />
Drehwinkels 7 . Passt der Horizont, klicken<br />
Sie im Dialog auf Rotieren, um die<br />
Änderungen zu übernehmen.<br />
30 www.linux-user.de<br />
09.2014