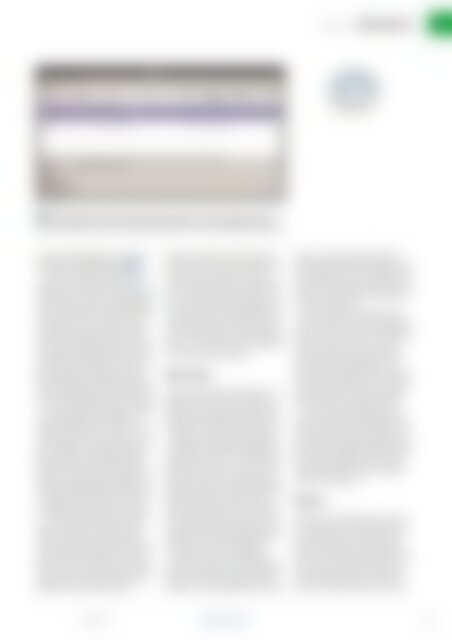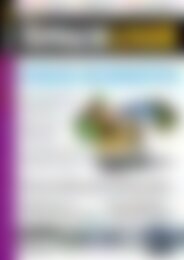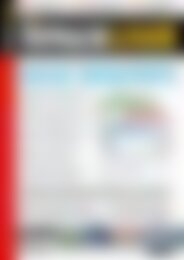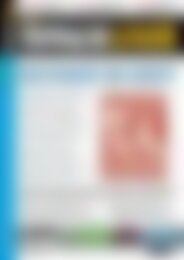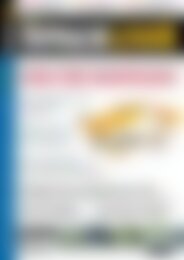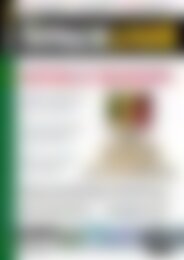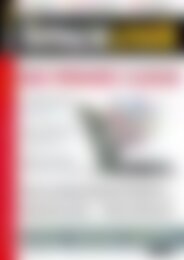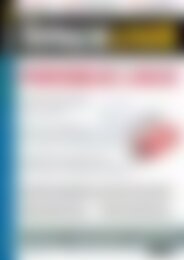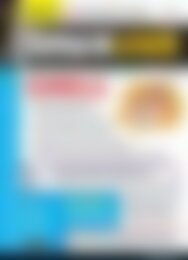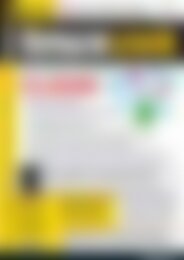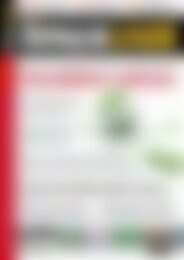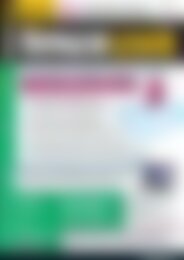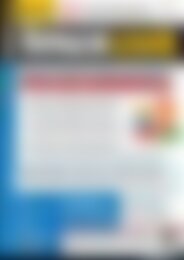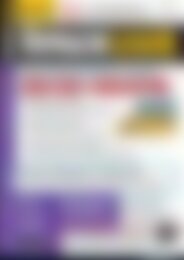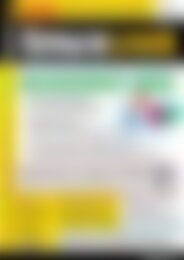LinuxUser Fotos bearbeiten (Vorschau)
Sie wollen auch ein ePaper? Erhöhen Sie die Reichweite Ihrer Titel.
YUMPU macht aus Druck-PDFs automatisch weboptimierte ePaper, die Google liebt.
Guymager<br />
Netz&System<br />
Guymager 0.7.3<br />
LU/guymager/<br />
1 Die Oberfläche der Software stellt einige Informationen zu den Datenträgern im System<br />
bereit, gibt aber auf den ersten Blick keine Hinweise, wie sich ein Abbild erstellen lässt.<br />
net sich ein Eingabefenster mit sehr detaillierten<br />
Einstellmöglichkeiten 2 .<br />
Im Bereich Dateiformat geben Sie zunächst<br />
an, in welchem Format Sie das<br />
Image anlegen möchten. Guymager gibt<br />
hier EWF vor, wie es professionelle forensische<br />
Anwendungen verwenden. Alternativ<br />
bietet es an, ein dem Tool dd entsprechendes<br />
Image anzulegen. Sofern<br />
Sie das Format EWF beibehalten, können<br />
Sie zusätzliche Angaben wie Asservatenund<br />
Fallnummer, Bearbeiter sowie eine<br />
Beschreibung hinterlegen. Bei Einsatz<br />
von dd deaktiviert die Software diese Felder,<br />
da die Syntax des Kommandozeilentools<br />
solche Metadaten nicht unterstützt.<br />
Je nach Größe der Quelldaten und des<br />
Zieldatenträgers kann es helfen, das<br />
Image in einzelne Teile zu splitten. In diesem<br />
Fall geben Sie oben rechts im Fenster<br />
eine Größe im Feld Image splitten an.<br />
Bei Einsatz des Formats EWF stellt die<br />
Software an dieser Stelle automatisch einen<br />
Wert ein. Beim Sichern mithilfe von<br />
dd besteht die Möglichkeit, das Häkchen<br />
vor Image splitten zu entfernen und so<br />
ein Abbild in einem Rutsch zu erstellen.<br />
In der Gruppe Ziel mittig im Fenster<br />
geben Sie neben dem Pfad zum Speichern<br />
des Images und dessen Namen<br />
sowie eine Bezeichnung für die automatisch<br />
generierte Infodatei an. Diese enthält<br />
in Form von Text eine genaue Dokumentation<br />
der Arbeitsschritte, die zum<br />
Anlegen des Images nötig waren.<br />
Beachten Sie bitte, dass bestimmte Zeichen<br />
wie Binde- oder Unterstriche nicht<br />
im Namen der Infodatei vorkommen<br />
dürfen. Guymager zeigt in solchen Fällen<br />
einen Hinweis an, ändert den Dateinamen<br />
aber zusätzlich eigenständig ab. Die<br />
Datei mit den Infos erhält üblicherweise<br />
den gleichen Namen wie das Image, wobei<br />
die Software jedoch automatisch das<br />
Suffix .info vergibt, um einer möglichen<br />
Verwechslung vorzubeugen.<br />
Hash mich!<br />
Bei forensischen Arbeiten spielt die Integrität<br />
der vorhandenen sowie der geklonten<br />
Daten eine herausragende Rolle.<br />
Die Software arbeitet daher mit Hash-<br />
Funktionen, um diese zu dokumentieren.<br />
Dabei greift Guymager auf den MD5-<br />
Algorithmus sowie den SHA-Algorithmus<br />
in den Varianten SHA-1 und SHA-256 (als<br />
Bestandteil von SHA-2) zurück, um Prüfsummen<br />
zu errechnen. Voreingestellt arbeitet<br />
die Software mit MD5, während Sie<br />
die beiden anderen Funktionen durch<br />
Setzen eines Häkchens vor den entsprechenden<br />
Optionen im Bereich Hash-Berechnung<br />
und Verifizierung aktivieren. Das<br />
empfiehlt sich, denn der MD5-Algorithmus<br />
gilt als nicht mehr zeitgemäß.<br />
Darunter steuern Sie, ebenfalls per<br />
Klick in eine Checkbox, ob das Programm<br />
Quelle und Abbild nach getaner Arbeit<br />
verifiziert, um zu gewährleisten, dass die<br />
Daten nicht voneinander abweichen.<br />
Voreingestellt überprüft Guymager nach<br />
dem Anfertigen nur das Image. Beachten<br />
Sie, dass das Verifizieren bei großen Laufwerken<br />
und umfangreichen Images sehr<br />
viel Zeit beansprucht.<br />
Haben Sie alle Einstellungen vorgenommen,<br />
klicken Sie auf die Schaltfläche<br />
Start unten rechts im Fenster. Damit legt<br />
die Software das Image an. Im Hauptfenster<br />
erscheint nun in der Zeile des<br />
entsprechenden Datenträgers in der<br />
Spalte Status ein blauer Punkt mit der Information<br />
Akquisition läuft. In der Spalte<br />
Fortschritt informiert zudem ein blauer<br />
Balken über den Fortgang der Aktion.<br />
Im unteren Bereich des Programmfensters<br />
erscheinen außerdem alle wichtigen<br />
Einstellungen zur Anlage des Images.<br />
Hier lesen Sie die aktuelle Datenrate<br />
beim Sichern in MByte ab. Nach dem Fertigstellen<br />
des Abbilds zeigt die Anwendung<br />
in der Rubrik Status eine entsprechende<br />
Information an.<br />
Klonen<br />
Möchten Sie ein Gerät klonen, bietet Ihnen<br />
Guymager ein etwas anderes Prozedere<br />
an: Wie bei der Anlage eines Abbilds<br />
klicken Sie dazu im Hauptfenster<br />
mit der rechten Maustaste auf das zu klonende<br />
Gerät und wählen Gerät klonen.<br />
Die Software öffnet nun ein Fenster, in<br />
dem Sie im oberen Bereich die im Com-<br />
09.2014 www.linux-user.de<br />
85