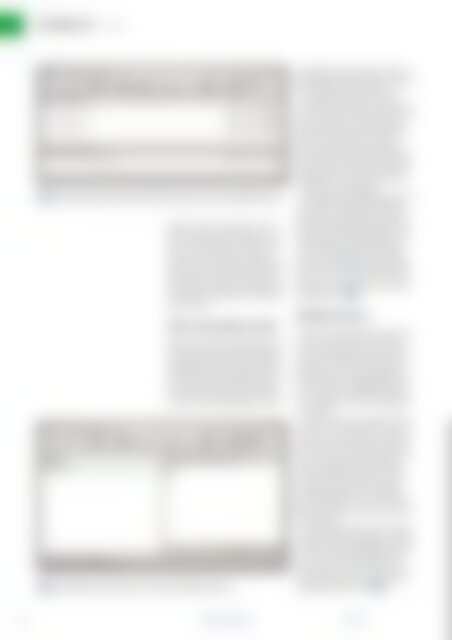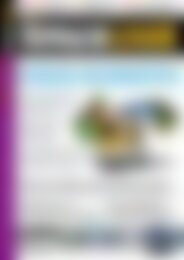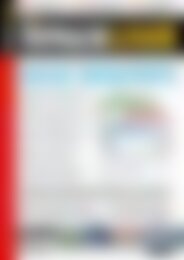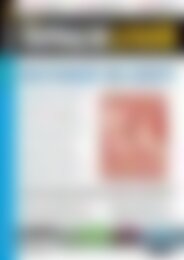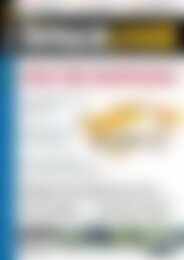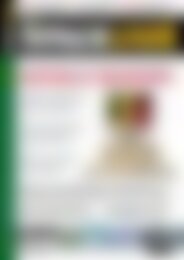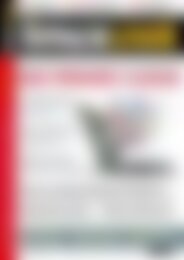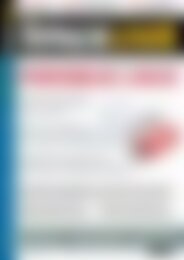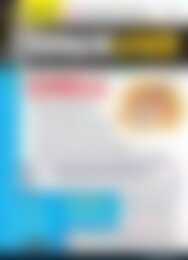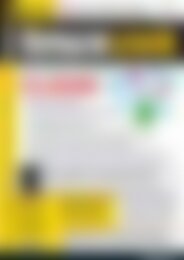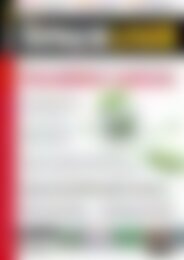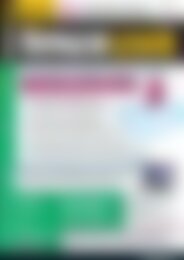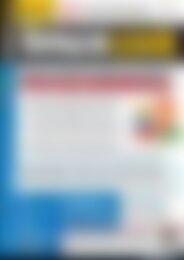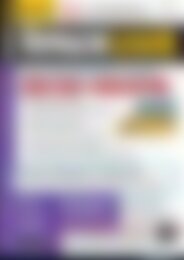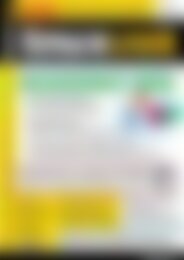LinuxUser Fotos bearbeiten (Vorschau)
Sie wollen auch ein ePaper? Erhöhen Sie die Reichweite Ihrer Titel.
YUMPU macht aus Druck-PDFs automatisch weboptimierte ePaper, die Google liebt.
Netz&System<br />
Synkron<br />
2 Die SyncView-Ansicht bietet einen Überblick über die von Ihnen angelegten Profile.<br />
Multisync. Das nun ebenfalls in einem<br />
Reiter angelegte Profil erlaubt es, mehr<br />
als nur ein Verzeichnis als Quelle zu benennen.<br />
Dazu wählen Sie im Bereich<br />
Quellen durch einen Klick auf Hinzufügen<br />
die einzelnen abzugleichenden Datenbestände<br />
aus. Zu guter Letzt bestimmen<br />
Sie unter Ziel den Speicherort der Mehrfachsicherung.<br />
Filter und schwarze Listen<br />
Möchten Sie einzelne Dateien oder Verzeichnisse<br />
generell vom Datenabgleich<br />
ausschließen, dann nehmen Sie diese in<br />
die Blacklist des Backup-Werkzeugs auf.<br />
Das entsprechende Listenfenster erreichen<br />
Sie durch einen Klick auf die Blacklist<br />
oben in der Werkzeugleiste. Im nun<br />
3 Über die Filterliste wählen Sie die zu sichernden Dateiformate aus.<br />
dreigeteilten Fenster fügen Sie die auszuschließenden<br />
Daten durch einen Klick<br />
auf Hinzufügen in die Blacklist ein.<br />
Soll Synkron Dateien mit einer bestimmten<br />
Dateierweiterung unabhängig<br />
von der Position im Verzeichnisbaum<br />
generell während der Synchronisation<br />
ignorieren, dann tragen Sie die gewünschten<br />
Dateitypen in den Bereich<br />
Erweiterungen in der Blacklist ein. Geben<br />
Sie hier die Erweiterung entsprechend<br />
des Beispiels .bak an, also ohne einen<br />
initialen Stern als Platzhalter.<br />
Im Gegensatz zu Blacklists angeln sich<br />
Filter gezielt ausgewählte Dateitypen<br />
aus den zu sichernden Verzeichnissen.<br />
Ähnlich wie die Blacklist legen Sie auch<br />
Filterlisten über die Werkzeugleiste an,<br />
die Schaltfläche Filter finden Sie ganz<br />
rechts. Im zweigeteilten Filter-Dialog<br />
legen Sie links eine Filterliste mit einem<br />
Namen an, rechts fügen Sie über Hinzufügen<br />
nach und nach die zu sichernden<br />
Dateitypen hinzu 3 .<br />
Pünktlich starten<br />
Damit Sie nicht jeden Synchronisationslauf<br />
von Hand starten müssen, finden<br />
Sie in der Werkzeugleiste einen Aufgabenplaner.<br />
Hier tragen Sie zunächst im<br />
Bereich Optionen in der Aufgabenbearbeitung<br />
einen aussagekräftigen Namen<br />
ein. Als Status der Aufgabe meldet Synkron<br />
zu Beginn nur ein rot hinterlegtes<br />
Ausschalten.<br />
Um Ihre neu erstellte Aufgabe nun zu<br />
aktivieren, setzen Sie bei den auszuführenden<br />
Syncs und Multisyncs einen Haken,<br />
bestimmen eine oder mehrere Zeiten<br />
sowie eventuell einen Zeitplan, an<br />
dem die Aufgabe wiederholt werden<br />
soll. Über Start links unten im Anwendungsfenster<br />
fügen Sie die Aufgabe<br />
dem Aufgabenplaner hinzu, der Status<br />
ändert sich dann zu einem grün markierten<br />
Anschalten.<br />
Mit Starte alle mittig rechts im Fenster<br />
stoßen Sie sämtliche Aufgaben an. Während<br />
Synkron die Aufgabenliste abarbeitet,<br />
lassen sich diese allerdings nicht<br />
mehr ändern. Erst mit einem Klick auf<br />
Stoppe alle kommen Sie wieder in den<br />
Einstellungsmodus zurück 4 .<br />
90 www.linux-user.de<br />
09.2014