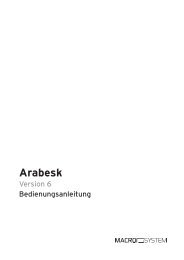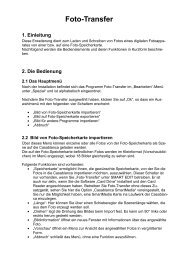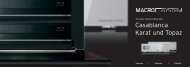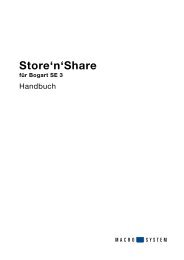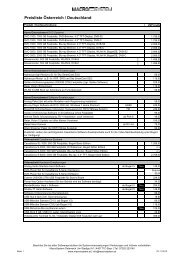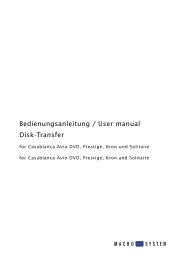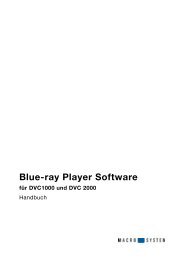Bedienungsanleitung DVC1500 / DVC3000 mit ... - MacroSystem
Bedienungsanleitung DVC1500 / DVC3000 mit ... - MacroSystem
Bedienungsanleitung DVC1500 / DVC3000 mit ... - MacroSystem
Sie wollen auch ein ePaper? Erhöhen Sie die Reichweite Ihrer Titel.
YUMPU macht aus Druck-PDFs automatisch weboptimierte ePaper, die Google liebt.
in der Hilfe einige Tasten-Funktionen erklärt werden.<br />
Durch jeden Druck auf die Tasten und bewegen Sie sich im<br />
Film jeweils 10 Bilder vor bzw. zurück. Die Tasten und führen<br />
Sie ein Bild zurück bzw. weiter. Mit den Tasten und können Sie<br />
die Geschwindigkeit definieren. Drücken Sie die Taste einmal,<br />
so ändert sich die Einstellung Bilder in Sekunden, drücken Sie<br />
sie ein weiteres Mal, werden aus den Sekunden Minuten. Die<br />
10er bzw. 1er Schritte bleiben bestehen. Da Sie nun sieben<br />
Minuten Werbung wegschneiden möchten, müssen Sie ab der<br />
aktuellen Position noch einen bestimmten Zeitraum durch den<br />
Film rollen. Daher greifen Sie den Pfeil <strong>mit</strong> OK auf und wählen<br />
eine minutenweise Geschwindigkeit. Anschließend drücken Sie<br />
mehrfach auf die Taste , um mehrere Minuten weiter zu rollen.<br />
Kleine Abweichungen können Sie anschließend <strong>mit</strong> der sekunden-<br />
und bildweisen Geschwindigkeit korrigieren. Bestätigen<br />
Sie den erstellten Löschbereich nun <strong>mit</strong> OK. So, Sie haben<br />
bereits den Löschbereich am Filmanfang erstellt und bestätigt.<br />
Sie sehen, dass der grau/grüne Bereich komplett grau geworden<br />
ist.<br />
Als nächstes drücken Sie auf die Taste Kapitel + , so dass der<br />
Pfeil ans Filmende springt. Ihre Aufgabe ist es nun, den Anfang<br />
des zweiten Löschbereichs am Filmende zu finden. Dazu<br />
greifen Sie den Pfeil <strong>mit</strong> OK auf. Bewegen Sie sich am besten<br />
zunächst in Minuten-Schritten nach links. Verfeinerungen nehmen<br />
Sie dann wieder <strong>mit</strong> den Sekunden- und Bild-Schritten<br />
vor. Bestätigen Sie den erstellten Bereich anschließend <strong>mit</strong><br />
OK, so dass der grau/grüne Bereich komplett grau wird. Nun<br />
sind schon ganz schnell Anfang und Ende des Films definiert<br />
worden. Es fehlt also nur noch die Bearbeitung der Werbeblöcke.<br />
Rollen Sie (ruhig im 10-Minuten-Takt) einfach wieder<br />
zurück Richtung Filmanfang, bis Sie im Vorschaubild einen<br />
Werbeblock entdecken. Bewegen Sie sich weiter zum Anfang<br />
des Werbeblocks, so dass Sie das letzte Bild des Films vor der<br />
Werbung sehen. Dann drücken Sie auf OK, so dass der neue<br />
Löschbereich grau/blau markiert ist. Der neue Löschbereich<br />
des ersten Werbeblocks wird nun automatisch für eine Minute<br />
erstellt, daher muss er natürlich jetzt verlängert werden. Rollen<br />
Sie nach rechts, bis der Werbeblock vorbei ist und Sie das<br />
erste Bild des Films nach der Werbung sehen.<br />
Haben Sie den Bereich festgelegt, drücken Sie erneut auf OK,<br />
so dass der grau/blaue Bereich grau wird. Suchen Sie anschließend<br />
eine neue Position, von der Sie den nächsten Werbeblock<br />
aufstöbern können. Haben Sie schließlich alle Löschbereiche<br />
definiert, drücken Sie auf die Taste Grüner Klee . So<br />
werden alle definierten Löschbereiche vom System entfernt<br />
und wieder freier Platz auf der Festplatte geschaffen.<br />
15. Einen aufgenommenen und bearbeiteten<br />
Film auf eine DVD brennen<br />
Nachdem Sie Ihren Film im vorausgegangenen Beispiel so<br />
schön bearbeitet haben, wäre es doch schade, wenn Sie ihn<br />
nicht auf einer DVD archivieren würden. Sie befinden sich ja<br />
nun wieder im Filmarchiv, und Ihr soeben geschnittener Film ist<br />
noch aktiviert. Er weist jetzt sogar die neue, wesentlich kürzere<br />
DVC Benutzerhandbuch 21<br />
Laufzeit auf! Drücken Sie auf die Taste DVD-Menü, so dass<br />
Sie in die Filmzusammenstellung gelangen. Hier stellt man die<br />
gewünschten Sendungen und Filme zusammen, um anschließend<br />
eine DVD zu brennen.<br />
Sie werden aber nur diesen einen Film auf eine DVD brennen,<br />
das reicht sicherlich für den Anfang. Sie sehen zwei Listen auf<br />
dem Bildschirm. In der linken Liste (alle Aufnahmen) sehen Sie<br />
alle bisher getätigten Aufnahmen. Wenn Sie nach dem letzten<br />
Beispiel nichts verändert haben, müsste Ihr Film noch aktiv<br />
sein und sich schon automatisch in der rechts angeordneten<br />
Liste (Für CD/DVD ausgewählt) befinden. Haben Sie aber<br />
Änderungen vorgenommen, dann selektieren Sie Ihren Film<br />
nun <strong>mit</strong> Hilfe der Tasten P+ und P- und fügen ihn <strong>mit</strong> OK der<br />
rechten Auswahlliste hinzu. Am oberen Bildrand können Sie<br />
nun die voraussichtliche Belegung des eingestellten Zielmediums<br />
(z.B. Video DVD) in Prozent und anhand des Balkens ablesen.<br />
Die Angaben der „Voraussichtlichen Belegung“ stehen<br />
in direktem Zusammenhang zu dem eingestellten Zielmedium.<br />
Wollen Sie auf eine CD, DVD oder DL DVD oder gar auf Blue<br />
Ray exportieren, so stellen Sie dies hier ein. Auch USB kann<br />
als Zielmedium ausgewählt werden. Dazu Lesen Sie bitte im<br />
Kapitel 10. USB-Export nach.<br />
Rechts neben dem Zielmedium können Sie zudem eine Option<br />
auswählen. Bei dem Brennen auf DVD oder CD stellen sie bitte<br />
sicher, dass in den Optionen unter „Video DVD“ steht, ansonsten<br />
stellen Sie bitte in den Optionen (Sie gelangen in das<br />
Menü durch drücken der Taste „Opt“ auf der Fernbedienung)<br />
das „Format“ (Taste 1) auf Video DVD. Die weiteren Exportoptionen<br />
„Intern“ brennen die Filme im vorliegenden Format, um<br />
sie auf einem weiteren DVC Gerät wieder einlesen zu können.<br />
Das Format „Export“ ist für den Austausch <strong>mit</strong> anderen Wiedergabegeräten<br />
vorgesehen.<br />
Haben Sie nun Ihre Einstellungen vorgenommen und Ihre Filme<br />
ausgewählt? Passt Ihre Auswahl auch auf Ihr gewähltes Medium?<br />
Prima! So, nun drücken Sie die Taste DVD-Menü, um die<br />
CD/DVD zu erstellen. Sie gelangen in ein neues Menü. Drücken<br />
Sie auf die Taste Schublade , so dass sich die DVD-Schublade<br />
öffnet und Sie ein Medium einlegen können. Es kann sich auch<br />
um eine DVD RW handeln – falls sie schon beschrieben ist,<br />
wird sie vor dem Brennen automatisch nach einer Abfrage gelöscht.<br />
Nach erneutem Druck auf die Taste Schublade schließt<br />
sich das Laufwerk und das Medium wird analysiert, wie Sie am<br />
unteren Bildrand erkennen können.