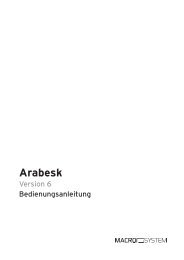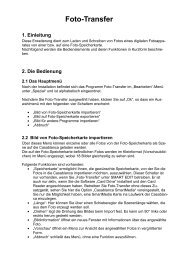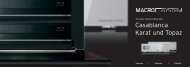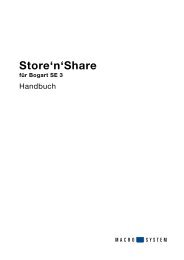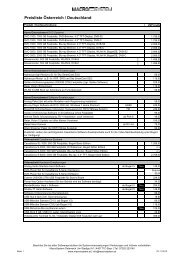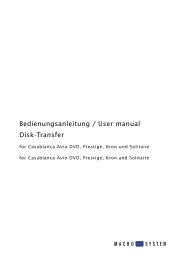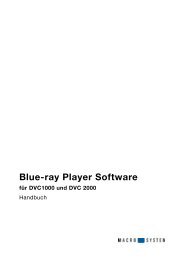Bedienungsanleitung DVC1500 / DVC3000 mit ... - MacroSystem
Bedienungsanleitung DVC1500 / DVC3000 mit ... - MacroSystem
Bedienungsanleitung DVC1500 / DVC3000 mit ... - MacroSystem
Erfolgreiche ePaper selbst erstellen
Machen Sie aus Ihren PDF Publikationen ein blätterbares Flipbook mit unserer einzigartigen Google optimierten e-Paper Software.
die aktuelle Länge dar, die die Schnittmarken berücksichtigt.<br />
Hier sehen Sie, dass die beiden Längen sich um einige Minuten<br />
unterscheiden - es handelt sich um die automatisch eingestellte<br />
Vor- und Nachlauflaufzeit. Die Position stellt die aktuelle<br />
Lage der Markierung dar, dazu lesen Sie im nächsten Abschnitt<br />
mehr: Unter dem Bild befindet sich eine Zeitleiste, die<br />
den Film grafisch darstellt. Hier können Sie einzelne Bereiche<br />
(Werbeblöcke) definieren, die gelöscht werden sollen.<br />
Der grau/grüne Bereich links der Markierung repräsentiert den<br />
aktuell ausgewählten Löschbereich, der von Ihnen noch nicht<br />
bestätigt wurde. Möchten Sie nun den Löschbereich vergrößern<br />
bzw. verkleinern, müssen Sie ab der aktuellen Position<br />
noch einen bestimmten Zeitraum durch den Film rollen. (Sie<br />
sehen, dass in der Hilfe einige Tasten-Funktionen erklärt<br />
werden.<br />
Durch jeden Druck auf die Richtungstasten bewegen Sie sich<br />
im Film jeweils 10 Bilder zurück bzw. vor. Die Richtungstasten<br />
und führen Sie ein Bild zurück bzw. weiter. Mit den Tasten P+<br />
und P- können Sie die Geschwindigkeit definieren. Drücken<br />
Sie die Taste P+ einmal, so ändert sich die Einstellung Bilder<br />
in Sekunden, drücken Sie sie ein weiteres Mal, werden aus<br />
den Sekunden Minuten. Die 10er bzw. 1er Schritte bleiben<br />
bestehen.) Greifen Sie den Pfeil <strong>mit</strong> OK auf, wählen Sie die<br />
gewünschte Geschwindigkeit, und rollen Sie durch die Aufnahme,<br />
bis der Film beginnt.<br />
Bestätigen Sie den erstellten Löschbereich anschließend<br />
<strong>mit</strong> OK.<br />
Der Löschbereich am Filmanfang ist nun erstellt und bestätigt,<br />
und der grau/grüne Bereich ist komplett grau geworden. Um<br />
nun zum Ende des Films zu gelangen, drücken Sie auf die Taste<br />
Kapitel + , so dass der Pfeil zum Anfang des Löschbereichs<br />
des Filmendes springt. Greifen Sie den Pfeil <strong>mit</strong> OK auf und<br />
bewegen Sie sich nach links bzw. rechts, um das Filmende zu<br />
suchen. Bestätigen Sie den erstellten Bereich anschließend <strong>mit</strong><br />
OK, so dass der grau/grüne Bereich komplett grau wird. Um<br />
die Werbeblöcke zu bearbeiten, rollen Sie wieder zurück Richtung<br />
Filmanfang, bis Sie im Vorschaubild einen Werbeblock<br />
entdecken. Bewegen Sie sich weiter zum Anfang des Werbeblocks,<br />
so dass Sie das letzte Bild des Films vor der Werbung<br />
sehen. Dann drücken Sie auf OK, so dass der neue Löschbereich<br />
grau/blau markiert ist. Der neue Löschbereich des ersten<br />
Werbeblocks wird nun automatisch für eine Minute erstellt,<br />
daher muss er jetzt verlängert werden. Rollen Sie nach rechts,<br />
bis der Werbeblock vorbei ist und Sie das erste Bild des Films<br />
nach der Werbung sehen. Haben Sie den Bereich festgelegt,<br />
drücken Sie erneut auf OK, so dass der grau/blaue Bereich<br />
grau wird. Suchen Sie anschließend eine neue Position, von<br />
der Sie den nächsten Werbeblock definieren können. Sie können<br />
auch <strong>mit</strong> Hilfe der Tasten Kapitel+ und Kapitel - von Markierung<br />
zu Markierung durch die Zeitleiste springen, um den<br />
gewünschten Start- oder Endpunkt eines Löschbereiches zum<br />
Verschieben aufzugreifen. Um einen Löschbereich, den Sie<br />
bereits erstellt haben, wieder rückgängig zu machen, wählen<br />
Sie ihn an und drücken auf die Taste Rotes Herz (Löschbereich<br />
entfernen). Möchten Sie alle Schnitte entfernen, so dass Sie<br />
wieder das ursprüngliche Material sehen, drücken Sie auf die<br />
DVC Benutzerhandbuch 59<br />
Taste Optionen und anschließend auf die Taste Rotes Herz. In<br />
diesem Menü ist auch eine Abspielfunktion verfügbar, so dass<br />
Sie einige Sekunden des Films betrachten können.<br />
Haben Sie alle Löschbereiche definiert, drücken Sie auf die<br />
Taste Grüner Klee . So werden alle Löschbereiche vom System<br />
entfernt und wieder freier Platz auf der Festplatte geschaffen.<br />
Hinweis: Haben Sie einen Film geschnitten, der nicht komplett<br />
aufgenommen wurde und daher einen Hinweis in den<br />
Filminformationen sowie ein „X“ neben der Filmlänge stehen<br />
hatte, so sind diese Einträge nach einem Filmschnitt nicht mehr<br />
vorhanden.<br />
Tipp: Sollte eine Aufnahme zu lang sein, um sie auf eine DVD<br />
zu brennen, bietet Ihr DVC Gerät eine ganz besondere Möglichkeit:<br />
Sie können die Aufnahme in zwei (oder mehr) Teile<br />
aufteilen, um mehrere DVDs zu brennen.<br />
Dazu betreten Sie das Menü Film schneiden und bearbeiten<br />
die Aufnahme wie zuvor beschrieben. Anschließend erstellen<br />
Sie im hinteren Bereich der Aufnahme einen Löschbereich, so<br />
dass nur noch der vordere Teil des Films (ca. 2 Stunden) als<br />
grüner Balken dargestellt wird, und bestätigen Sie ihn <strong>mit</strong> OK.<br />
Anschließend führen Sie keinen Schnitt aus, sondern verlassen<br />
das Menü über die Taste Zurück. Brennen Sie nun den vorderen<br />
Bereich des Films auf eine DVD (s. Kapitel. 4.7 und 4.8),<br />
der hintere Bereich wird nicht berücksichtigt. Anschließend<br />
betreten Sie erneut das Menü Film schneiden, verschieben den<br />
Endpunkt wieder zum Filmende und erstellen nun analog zum<br />
hinteren Bereich im vorderen Bereich des Films einen Löschbereich,<br />
so dass Sie daraufhin den hinteren Teil der Aufnahme<br />
auf eine zweite DVD brennen können. Natürlich funktioniert<br />
diese Methode auch <strong>mit</strong> mehr als zwei Brennvorgängen.<br />
4.11.1.1 Bild aus Film im Fotoarchiv ablegen<br />
Sie können aus einem beliebigen Film aus Ihrem Filmarchiv<br />
einzelne Bilder in Ihr Fotoarchiv legen.<br />
Haben Sie z.B. eine Fernsehsendung aufgenommen, aus der<br />
Sie einzelne Fotos für Ihre weitere Verwendung nutzen wollen,<br />
so gehen Sie im Filmarchiv in das Menü „Film schneiden. Wie<br />
eben oben beschrieben können Sie in dem Film eine beliebige<br />
Position ansteuern und sehen das aktuelle Bild oben angezeigt.<br />
Genau das Bild, das Sie dort sehen, können Sie als Foto