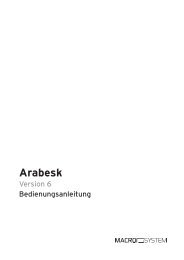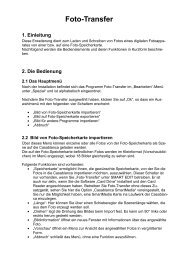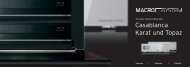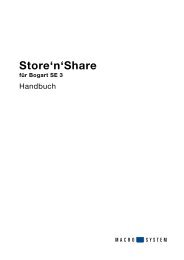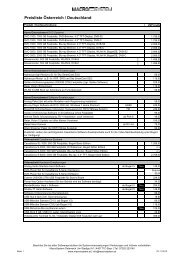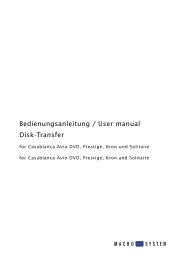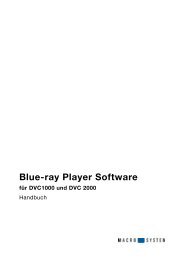Bedienungsanleitung DVC1500 / DVC3000 mit ... - MacroSystem
Bedienungsanleitung DVC1500 / DVC3000 mit ... - MacroSystem
Bedienungsanleitung DVC1500 / DVC3000 mit ... - MacroSystem
Sie wollen auch ein ePaper? Erhöhen Sie die Reichweite Ihrer Titel.
YUMPU macht aus Druck-PDFs automatisch weboptimierte ePaper, die Google liebt.
stellungen hat und so<strong>mit</strong> schneller zum Ziel kommt.<br />
Haben Sie den Assistenten gestartet erfolgt eine erste Frage.<br />
Was möchten Sie machen? : Wollen Sie eine Video DVD oder<br />
eine AVCHD Blu-ray erstellen oder Daten exportieren (z.B. auf<br />
USB).<br />
Nach der Auswahl von DVD oder AVCHD wird die bereits bekannte<br />
Filmzusammenstellung geöffnet, <strong>mit</strong> Voreinstellungen,<br />
die zu Ihrem gewählten Export passen. Haben Sie bereits ein<br />
Medium eingelegt, so wird dieses Medium als Ziel direkt ausgewählt.<br />
Sie können das Medium auch wechseln, wobei Ihnen<br />
nur die Medien des gewählten Exportes zur Verfügung stehen.<br />
Wenn Sie z.B. Export auf eine DVD wählen, können Sie nicht<br />
mehr das Netzwerk oder USB als Medium auswählen.<br />
Auch die möglichen Optionen sind an Ihren Export angepasst.<br />
Bei Export von AVCHD wird sie sogar gänzlich nicht mehr<br />
benötigt.<br />
Auch die Filmauswahl orientiert sich an Ihrem Exportwunsch.<br />
Auf eine DVD werden keine HD Filme zur Auswahl gegeben,<br />
und wenn Sie eine Blu-ray erzeugen wollen werden ausschließlich<br />
HD Aufnahmen zur Auswahl angeboten. Wollen<br />
Sie anstelle ein Medium zu brennen die Daten exportieren, so<br />
erhalten Sie noch weitere Assistenten.<br />
Was für Daten möchten Sie exportieren?: Wollen Sie die Daten<br />
für ein externes Gerät oder für das Internet vorbereitet exportieren<br />
oder die Daten im vorliegenden DVB Format verwenden.<br />
Exportieren Sie für Ein Gerät, können Sie im Anschluss daran<br />
das Exportformat auswählen. Sie gelangen im Anschluss daran<br />
in die Filmzusammenstellung.<br />
Wollen Sie die Daten im internen Format exportieren gelangen<br />
Sie danach sofort, unter Berücksichtigung Ihrer gemachten<br />
Einstellungen, in die Filmzusammenstellung.<br />
4.8 DVD brennen<br />
Nachdem Sie im Menü CD/DVD Filmzusammenstellung auf die<br />
Taste DVD-Menü gedrückt haben, betreten Sie das folgende<br />
Menü:<br />
Im oberen Bereich können Sie nun zunächst noch einmal ins<br />
Menü CD/DVD Filmzusammenstellung zurückkehren, falls Sie<br />
noch Änderungen vornehmen möchten. Dazu drücken Sie die<br />
Taste 1 (Filme auswählen) oder gehen über die Taste „zurück“<br />
wieder in die Filmzusammenstellung.<br />
DVC Benutzerhandbuch 55<br />
Im unteren Menübereich sehen Sie die Auflistung Ihrer ausgewählten<br />
Filme, die auf die DVD gebrannt werden sollen. In der<br />
Zeile hinter dem Filmnamen steht die Filmlänge angegeben.<br />
Hinter der Filmlänge wird eine Prozentzahl angegeben sofern<br />
die Datenrate des Filmes geändert wurde (Einstellung Optionen-Datenrate<br />
begrenzen) und ein Medium eingelegt wurde.<br />
Der Prozentwert gibt die Reduzierung der Datenrate an.<br />
4.8.1 Menü bearbeiten<br />
Um das CD/DVD-Menü zu bearbeiten, drücken Sie die Taste<br />
2. Sie gelangen in das vom DVC Gerät vorgeschlagene Menü,<br />
in dem Sie als Hintergrund das Bild der dritten Kapitelmarke<br />
des zuerst hinzugefügten Filmes sehen. Des Weiteren wird<br />
jeder hinzugefügte Film <strong>mit</strong> einem kleinen Referenzbild (zweite<br />
Kapitelmarke des jeweiligen Films) dargestellt. Es werden<br />
maximal sechs Menübildchen angezeigt. Das Menü ist zunächst<br />
<strong>mit</strong> dem Titel des ersten Filmes betitelt. Zur Auswahl<br />
eines bestimmten Filmbildchens bewegen Sie bitte <strong>mit</strong> dem<br />
Bedienkreuz den Markierungsrahmen, und wählen Sie über<br />
die OK-Taste das gewünschte Bildchen aus. Sie erkennen die<br />
Auswahl daran, dass der Bildrahmen blau eingefärbt wird. Um<br />
ein solchem Bildchen wieder los zu lassen, drücken Sie erneut<br />
die OK-Taste. Auf diese Art und Weise können Sie zwischen<br />
jedem Film und dem DVD-Hintergrund wechseln.<br />
Mit der Optionen Taste können Sie einige Gestaltungsmerkmale<br />
einstellen. Mit diesem Menü können Sie die Farben für<br />
die Texte und Rahmen definieren und die Schriftart und Größe<br />
für die Überschrift und die Filmtitel verändern.<br />
Mit der Schriftart und Farbe der Überschrift, wird der Text des<br />
DVD Titels beeinflusst.<br />
Mit der Schriftart und Farbe für den Filmnamen, wird der Text<br />
für die einzelnen Filme geändert.<br />
Die Farbe für die Rahmen bestimmt die Farbe des Positionsrahmens<br />
um die einzelnen Filme, wenn Sie nicht angewählt<br />
sind. Den Rahmen für den aktuell ausgewählten Film setzten<br />
Sie <strong>mit</strong> der Farbe für das aktive Element.<br />
Zur Auswahl einer Schriftart öffnen Sie das gewünschte Menü<br />
(1 oder 3). Sie gelangen in ein Menü, in dem Sie auf vorgegebene<br />
Schriften zurückgreifen können. Mit dem Bedienkreuz<br />
hoch/runter bewegen Sie sich in der Liste der Schriften. Jeder<br />
Schrift ist ein Symbol zugeordnet. Entweder ein A- ein A oder<br />
A+. Diese geben Auskunft über die unterstützten Zeichen in<br />
diesem Font. Das Zeichen A besagt, das die Standard Unicode<br />
Zeichen in dem Font vorhanden sind. A+ beinhaltet auch<br />
Sonderzeichen wie z.B. für Osteuropa, und A- hat einen weniger<br />
umfangreichen Zeichensatz. Der darunter erscheinende