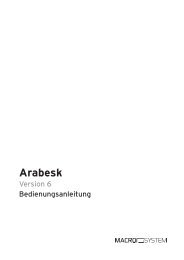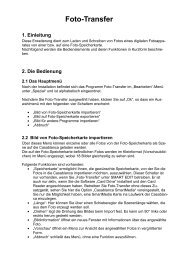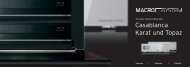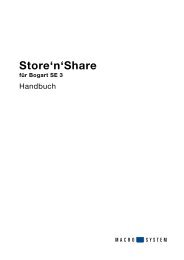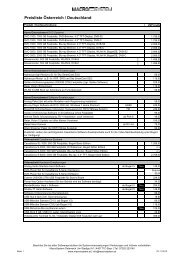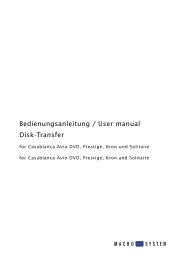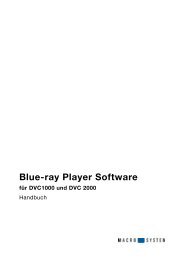Bedienungsanleitung DVC1500 / DVC3000 mit ... - MacroSystem
Bedienungsanleitung DVC1500 / DVC3000 mit ... - MacroSystem
Bedienungsanleitung DVC1500 / DVC3000 mit ... - MacroSystem
Erfolgreiche ePaper selbst erstellen
Machen Sie aus Ihren PDF Publikationen ein blätterbares Flipbook mit unserer einzigartigen Google optimierten e-Paper Software.
60<br />
in Ihr Fotoarchiv ablegen. Dazu drücken Sie die Optionen-<br />
Taste und in dem dadurch geöffneten Menü die Taste 1 „Bild<br />
im Fotoarchiv ablegen“. Sie können auch direkt aus dem live<br />
Fernsehen (DVB) oder bei der Wiedergabe eines Filmes aus<br />
dem Filmarchiv ein Bild der Sendung selektieren und in das<br />
Fotoarchiv ablegen. Dazu pausieren Sie die Wiedergabe oder<br />
das live Fernsehen. Sie können dann <strong>mit</strong> der Einzelbildsteuerung<br />
(drücken Sie die Hilfe Taste für genauere Informationen)<br />
das gewünschte Bild ansteuern. Drücken Sie dann bitte die<br />
DVD Taste.<br />
Ihr gewähltes Bild finden Sie dann als Foto in Ihrem Fotoarchiv<br />
wieder. Im Archiv wurde ein Ordner <strong>mit</strong> dem Namen der<br />
Sendung angelegt. Dort hat das Bild den Namen der Sendung<br />
zusammen <strong>mit</strong> der Bildposition oder Sendezeit bekommen.<br />
4.11.2 Kapitel / Aufteilen<br />
Setzen Sie keine Kapitel in diesem Menü, werden beim Brennen<br />
eines Films auf eine DVD automatisch Kapitel <strong>mit</strong> einem<br />
Abstand von 5 Minuten gesetzt. Sie sehen das erste Bild Ihres<br />
Films, das automatisch auch als Anfang des ersten Kapitels<br />
angelegt wurde. In der Zeitleiste wird der Film komplett grün<br />
dargestellt, ein schwarzer Strich markiert einen Kapitelanfang.<br />
Der Pfeil ist schwarz, sobald ein Kapitel gesetzt und bestätigt<br />
wurde.<br />
Um die gesetzte Markierung zu verschieben, aktivieren Sie sie<br />
durch Drücken der Taste OK, so dass der Pfeil blau wird, und<br />
rollen <strong>mit</strong> der gewünschten Geschwindigkeit durch den Film.<br />
(Wie Sie diese wählen, lesen Sie bitte im vorausgegangenen<br />
Kapitel.). Haben Sie eine geeignete Stelle für den Kapitelanfang<br />
gefunden, drücken Sie erneut auf OK. Sie sehen, dass die<br />
schwarze Markierung verschoben wurde und der Pfeil ebenfalls<br />
schwarz geworden ist.<br />
Um nun ein neues Kapitel zu setzen, bewegen Sie sich <strong>mit</strong><br />
dem nun grünen Pfeil durch den Film und drücken an der geeigneten<br />
Stelle des nächsten Kapitelanfangs auf OK. Eine neue<br />
schwarze Markierung erscheint in der Zeitleiste. Sie können<br />
nun auch <strong>mit</strong> den Tasten Kapitel- und Kapitel + von Markierung<br />
zu Markierung springen, um sich schneller durch den Film<br />
zu bewegen.<br />
Mit Hilfe der Taste Rotes Herz können Sie einen gesetzten<br />
Kapitelanfang auch wieder entfernen. Mit der Funktion Abspielen<br />
können Sie einige Sekunden des Films betrachten. Nach-<br />
dem Sie beliebig viele Kapitel angelegt haben, drücken Sie die<br />
Taste zurück , um das Menü zu verlassen. Da die gesetzten<br />
Kapitel als Hintergrundbilder für das DVD-Menü verwendet<br />
werden, sollten Sie schon beim Setzen der Kapitel auf den<br />
Inhalt achten. Die erste Kapitelmarke steht grundsätzlich am<br />
Filmanfang, die zweite von Ihnen gesetzte Marke dient als Bildchen<br />
für den Film, die dritte Marke repräsentiert das komplette<br />
DVD-Hintergrund-Menü. Haben Sie einen zweiten Film hinzugefügt,<br />
so zeigt dessen zweite Kapitelmarke das Bildchen für<br />
diesen Film.<br />
4.11.3 DVD kopieren<br />
Nachdem Sie auf die Taste 3 gedrückt haben, gelangen Sie in<br />
das Menü CD/DVD kopieren. Bitte beachten Sie, dass keine<br />
illegalen Vorlagen für eine Privatkopie ohne Zustimmung des<br />
Urhebers verwendet werden dürfen!<br />
Legen Sie die zu kopierende DVD ein und drücken Sie die<br />
Taste 1 (CD/DVD kopieren).<br />
Daraufhin wird das im Laufwerk befindliche Medium eingelesen.<br />
Anschließend öffnet sich das DVD-Laufwerk, so dass Sie<br />
die DVD entnehmen und eine beschreibbare einlegen können.<br />
Die neu eingelegte DVD wird geladen und ggf. gelöscht, falls<br />
es sich um eine beschriebene DVD RW handelt. Nun wird die<br />
DVD gebrannt und anschließend fertig gestellt. Nachdem Sie<br />
die Meldung erhalten haben, dass die DVD erfolgreich kopiert<br />
wurde, fährt die Schublade auf, so dass Sie die DVD entnehmen<br />
können.<br />
Möchten Sie eine weitere DVD brennen, so müssen Sie zuvor<br />
das Original / den Quelldatenträger erneut einlesen.<br />
4.11.4 Galileo Datensicherung<br />
Diese Funktion ist nur verfügbar, wenn Sie das kostenpflichtige<br />
Zusatzprodukt <strong>MacroSystem</strong> Galileo erworben haben. Nähere<br />
Informationen finden Sie im separaten Galileo Handbuch.<br />
4.11.5 Galileo Datenwiederherstellung<br />
Diese Funktion ist nur verfügbar, wenn Sie das kostenpflichtige<br />
Zusatzprodukt <strong>MacroSystem</strong> Galileo erworben haben. Nähere<br />
Informationen finden Sie im separaten Galileo Handbuch.<br />
4.11.6 Universal-Player<br />
Drücken Sie auf die Taste 6, öffnet sich das Menü des Universal<br />
Players.<br />
Mit dem Universal-Player können Sie viele Formate abspielen,<br />
die üblicherweise auf PCs genutzt werden (z.B. Filme oder<br />
Musikdownloads auf CD/DVD oder auch per USB-Verbindung).<br />
Legen Sie eine CD/DVD ein, so werden nach einem Augenblick<br />
alle darauf enthaltenen Dateien in einer Liste angezeigt.