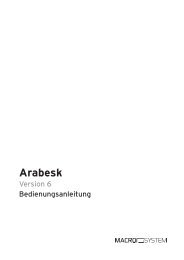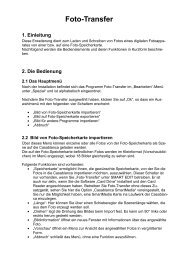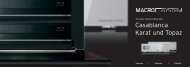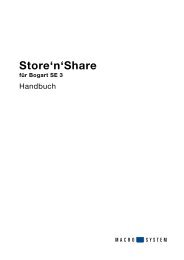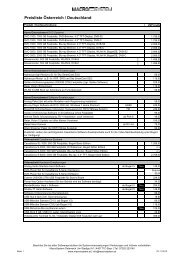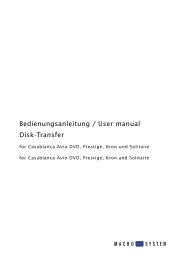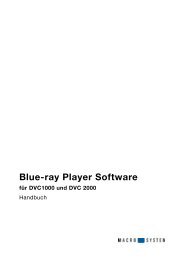Bedienungsanleitung DVC1500 / DVC3000 mit ... - MacroSystem
Bedienungsanleitung DVC1500 / DVC3000 mit ... - MacroSystem
Bedienungsanleitung DVC1500 / DVC3000 mit ... - MacroSystem
Sie wollen auch ein ePaper? Erhöhen Sie die Reichweite Ihrer Titel.
YUMPU macht aus Druck-PDFs automatisch weboptimierte ePaper, die Google liebt.
56<br />
Schriftzug „<strong>MacroSystem</strong>“ zeigt eine Vorschau der aktuellen<br />
Schrift in der gewählten Schriftgröße. Diese können Sie einstellen<br />
indem Sie (optional die Taste 1 und dann) das Bedienkreuz<br />
rechts/links drücken. Sie bestätigen Ihre Einstellung durch<br />
drücken von OK. Mittels Abbruch beenden Sie dieses Menü<br />
und verwerfen alle getätigten Einstellungen.<br />
Zur Auswahl einer Farbe wählen Sie bitte die Menüs 3, 4, 5<br />
oder 6. Bereits in diesem Auswahlmenü sehen Sie die aktuell<br />
definierten Farbwerte.<br />
Daraufhin erhalten Sie eine Farbpalette, in der Sie 5<br />
abgelegte(gespeicherte) Farben finden, die Sie direkt über die<br />
Ziffer (2-6) auswählen können. Die unter 1 angegebene Farbe<br />
ist die aktuell eingestellte. Wollen Sie eine andere Farbe als in<br />
den definierten Feldern angegeben, wählen Sie die 1 und stellen<br />
dann Ihren Farbwert ein. Dazu können Sie <strong>mit</strong> den Tasten<br />
Vor- und Rücklauf die Farbe aus der oberen Farbskala auswählen.<br />
Mit den Tasten des Bedienkreuzes wählen Sie dann<br />
die Helligkeit und die Sättigung der Farbe in dem Farbfeld<br />
aus. Rechts neben der Auswahl finden Sie ein längliches Feld<br />
in dem Sie die aktuell ausgewählte Farbe besser beurteilen<br />
können.<br />
Wollen Sie eine definierte Farbe (2-6) ändern, so wählen Sie<br />
erst diese Nummer an und ändern dann die Farbe. So<strong>mit</strong> bleibt<br />
Ihre gewählte Farbe weiterhin für spätere Menüeinstellungen<br />
erhalten.<br />
Durch Drücken der Taste Hilfe erhalten Sie eine Übersicht über<br />
die in diesem Menü möglichen Funktionen:<br />
• DVD-Lade öffnen/schließen, Da<strong>mit</strong> kann eben diese geöffnet<br />
und geschlossen werden.<br />
• Überschrift ändern: (bei aktivem Bildchen lautet der Eintrag<br />
„Bildchen ändern“) Standardmäßig ist der DVD-Titel der Name<br />
des ersten Filmes. Um die vorgegebene Überschrift aber zu<br />
ändern, drücken Sie die Taste Text. Es öffnet sich das Fenster<br />
Überschrift/Bildchen umbenennen, in dem Sie zunächst den<br />
vorhandenen Titel löschen und anschließend einen neuen Text<br />
(durch drücken der Taste 1) eingeben können. Drücken Sie<br />
die Taste 2 können Sie aus einer Liste von Vorgaben einen<br />
Text auswählen. Diese Vorgaben werden automatisch durch<br />
mögliche EPG Texte zusammengesetzt.<br />
Wollen Sie einen eigenen mehrzeiligen Text eingeben, müssen<br />
Sie das Returnzeichen bei einer neuen Zeile eingeben. Dieses<br />
Zeichen erreichen Sie <strong>mit</strong>tels der Taste 0 auf der Fernbedienung.<br />
Drücken Sie sie so lange bis Sie den abgewinkelten Pfeil<br />
nach links erreicht haben. Nach erfolgter Eingabe bestätigen<br />
Sie den neuen Titel <strong>mit</strong> OK und schließen das Fenster <strong>mit</strong> der<br />
Taste zurück.<br />
• Farbsättigung verringern: Durch Drücken der Taste Kapitel<br />
wird die Farbsättigung des Hintergrundbildes verringert. Je<br />
öfter Sie die Taste drücken, desto geringer wird die<br />
Farbsättigung.<br />
• Farbsättigung erhöhen: Durch Drücken der Taste Kapitel+<br />
wird die Farbsättigung des Hintergrundbildes erhöht. Je öfter<br />
Sie die Taste drücken, desto höher wird die Farbsättigung.<br />
Helligkeit erhöhen: Durch Drücken der Taste Play wird die<br />
Helligkeit des Menübildes erhöht. Gleichzeitig geht ein Informationsfenster<br />
auf in dem Sie die Einstellung des Wertes<br />
kontrollieren können.<br />
Helligkeit reduzieren: Durch Drücken der Stopp Taste wird das<br />
Menübild dunkler dargestellt. Gleichzeitig geht ein Informationsfenster<br />
auf in dem Sie die Einstellung des Wertes kontrollieren<br />
können.<br />
• Kontrast verringern: Durch Drücken der Taste Rücklauf wird<br />
der Kontrast des Hintergrundbildes verringert. Je öfter Sie die<br />
Taste drücken, desto geringer wird der Kontrast.<br />
• Kontrast erhöhen: Durch Drücken der Taste Vorlauf wird der<br />
Kontrast des Hintergrundbildes erhöht. Je öfter Sie die Taste<br />
drücken, desto höher wird der Kontrast.<br />
• Helligkeit verringern: Durch drücken der Stopp-Taste wird die<br />
Bildhelligkeit verringert.<br />
• Helligkeit erhöhen: Mit der Play-Taste wird die Helligkeit des<br />
angewählten Bildes / des DVD Menü erhöht.<br />
• Bildchen auswählen: Mit den der vier Richtungstasten können<br />
Sie eines der Referenzbildchen der hinzugefügten Filme<br />
auswählen. Haben Sie nur einen Film hinzugefügt, ist das<br />
entsprechende Bildchen automatisch markiert. Die Markierung<br />
erkennen Sie am gelben Rahmen, der das Bildchen umgibt.<br />
Haben Sie die Taste OK gedrückt (s.u.) und so das ausgewählte<br />
Bildchen aktiviert, können Sie es <strong>mit</strong> Hilfe der Richtungstasten<br />
verschieben. Je öfter Sie eine Richtungstaste drücken,<br />
desto weiter wird das Bild in diese Richtung verschoben.<br />
• P+, P- : Mit den Tasten P+ und P- können Sie die Schrittweite<br />
ändern. Bewegen Sie die Menübildchen <strong>mit</strong> Hilfe der Richtungstasten,<br />
so springen die Bildchen in Schritten. Vergrößern<br />
Sie die Schrittweite <strong>mit</strong> P+, so legt das Bildchen durch einen<br />
Druck auf die Richtungstaste eine größere Entfernung zurück.<br />
Die Schrittweite 2 benötigt also fünfmal so viele Tastendrücke<br />
wie die Schrittweite 10, um an dieselbe Position zu gelangen.<br />
Es empfiehlt sich daher, die Schrittweite zu erhöhen, wenn Sie<br />
ein Bildchen in einer großen Entfernung platzieren möchten.<br />
• OK - Bildchen aktivieren: Durch Drücken der Taste OK wird<br />
das zurzeit markierte Bildchen aktiviert, so dass der Rahmen<br />
hellblau wird. Nachdem Sie das Bild neu positioniert haben<br />
(s.o.), drücken Sie die Taste OK erneut, um das Bild an der<br />
neuen Position zu fixieren.