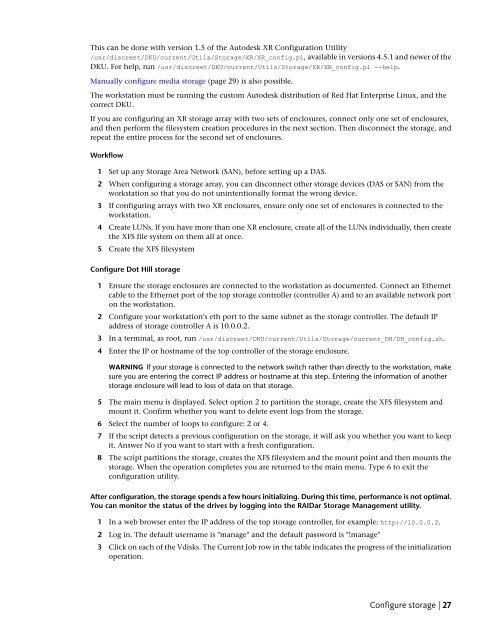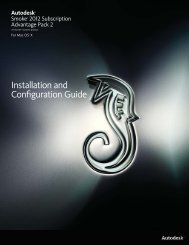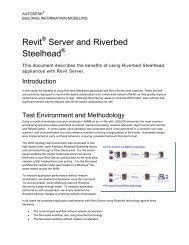Installation and Configuration Guide for Linux® Workstations
Installation and Configuration Guide for Linux® Workstations
Installation and Configuration Guide for Linux® Workstations
You also want an ePaper? Increase the reach of your titles
YUMPU automatically turns print PDFs into web optimized ePapers that Google loves.
This can be done with version 1.5 of the Autodesk XR <strong>Configuration</strong> Utility<br />
/usr/discreet/DKU/current/Utils/Storage/XR/XR_config.pl, available in versions 4.5.1 <strong>and</strong> newer of the<br />
DKU. For help, run /usr/discreet/DKU/current/Utils/Storage/XR/XR_config.pl --help.<br />
Manually configure media storage (page 29) is also possible.<br />
The workstation must be running the custom Autodesk distribution of Red Hat Enterprise Linux, <strong>and</strong> the<br />
correct DKU.<br />
If you are configuring an XR storage array with two sets of enclosures, connect only one set of enclosures,<br />
<strong>and</strong> then per<strong>for</strong>m the filesystem creation procedures in the next section. Then disconnect the storage, <strong>and</strong><br />
repeat the entire process <strong>for</strong> the second set of enclosures.<br />
Workflow<br />
1 Set up any Storage Area Network (SAN), be<strong>for</strong>e setting up a DAS.<br />
2 When configuring a storage array, you can disconnect other storage devices (DAS or SAN) from the<br />
workstation so that you do not unintentionally <strong>for</strong>mat the wrong device.<br />
3 If configuring arrays with two XR enclosures, ensure only one set of enclosures is connected to the<br />
workstation.<br />
4 Create LUNs. If you have more than one XR enclosure, create all of the LUNs individually, then create<br />
the XFS file system on them all at once.<br />
5 Create the XFS filesystem<br />
Configure Dot Hill storage<br />
1 Ensure the storage enclosures are connected to the workstation as documented. Connect an Ethernet<br />
cable to the Ethernet port of the top storage controller (controller A) <strong>and</strong> to an available network port<br />
on the workstation.<br />
2 Configure your workstation's eth port to the same subnet as the storage controller. The default IP<br />
address of storage controller A is 10.0.0.2.<br />
3 In a terminal, as root, run /usr/discreet/DKU/current/Utils/Storage/current_DH/DH_config.sh.<br />
4 Enter the IP or hostname of the top controller of the storage enclosure.<br />
WARNING If your storage is connected to the network switch rather than directly to the workstation, make<br />
sure you are entering the correct IP address or hostname at this step. Entering the in<strong>for</strong>mation of another<br />
storage enclosure will lead to loss of data on that storage.<br />
5 The main menu is displayed. Select option 2 to partition the storage, create the XFS filesystem <strong>and</strong><br />
mount it. Confirm whether you want to delete event logs from the storage.<br />
6 Select the number of loops to configure: 2 or 4.<br />
7 If the script detects a previous configuration on the storage, it will ask you whether you want to keep<br />
it. Answer No if you want to start with a fresh configuration.<br />
8 The script partitions the storage, creates the XFS filesystem <strong>and</strong> the mount point <strong>and</strong> then mounts the<br />
storage. When the operation completes you are returned to the main menu. Type 6 to exit the<br />
configuration utility.<br />
After configuration, the storage spends a few hours initializing. During this time, per<strong>for</strong>mance is not optimal.<br />
You can monitor the status of the drives by logging into the RAIDar Storage Management utility.<br />
1 In a web browser enter the IP address of the top storage controller, <strong>for</strong> example: http://10.0.0.2.<br />
2 Log in. The default username is "manage" <strong>and</strong> the default password is "!manage"<br />
3 Click on each of the Vdisks. The Current Job row in the table indicates the progress of the initialization<br />
operation.<br />
Configure storage | 27