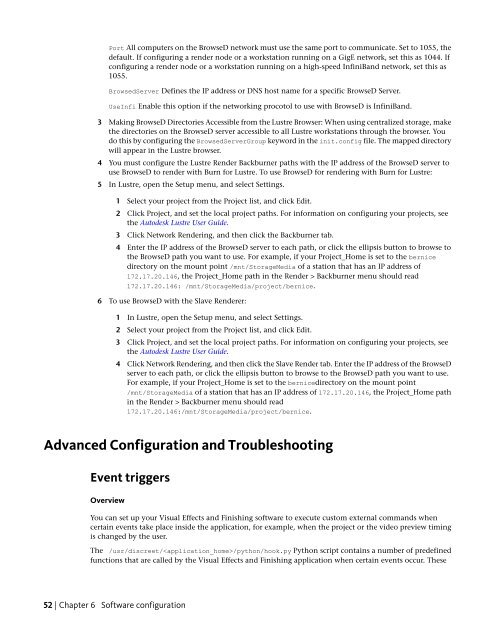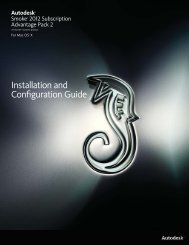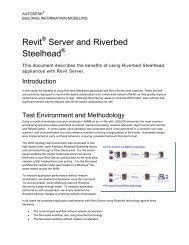Installation and Configuration Guide for Linux® Workstations
Installation and Configuration Guide for Linux® Workstations
Installation and Configuration Guide for Linux® Workstations
Create successful ePaper yourself
Turn your PDF publications into a flip-book with our unique Google optimized e-Paper software.
Port All computers on the BrowseD network must use the same port to communicate. Set to 1055, the<br />
default. If configuring a render node or a workstation running on a GigE network, set this as 1044. If<br />
configuring a render node or a workstation running on a high-speed InfiniB<strong>and</strong> network, set this as<br />
1055.<br />
BrowsedServer Defines the IP address or DNS host name <strong>for</strong> a specific BrowseD Server.<br />
UseInfi Enable this option if the networking procotol to use with BrowseD is InfiniB<strong>and</strong>.<br />
3 Making BrowseD Directories Accessible from the Lustre Browser: When using centralized storage, make<br />
the directories on the BrowseD server accessible to all Lustre workstations through the browser. You<br />
do this by configuring the BrowsedServerGroup keyword in the init.config file. The mapped directory<br />
will appear in the Lustre browser.<br />
4 You must configure the Lustre Render Backburner paths with the IP address of the BrowseD server to<br />
use BrowseD to render with Burn <strong>for</strong> Lustre. To use BrowseD <strong>for</strong> rendering with Burn <strong>for</strong> Lustre:<br />
5 In Lustre, open the Setup menu, <strong>and</strong> select Settings.<br />
1 Select your project from the Project list, <strong>and</strong> click Edit.<br />
2 Click Project, <strong>and</strong> set the local project paths. For in<strong>for</strong>mation on configuring your projects, see<br />
the Autodesk Lustre User <strong>Guide</strong>.<br />
3 Click Network Rendering, <strong>and</strong> then click the Backburner tab.<br />
4 Enter the IP address of the BrowseD server to each path, or click the ellipsis button to browse to<br />
the BrowseD path you want to use. For example, if your Project_Home is set to the bernice<br />
directory on the mount point /mnt/StorageMedia of a station that has an IP address of<br />
172.17.20.146, the Project_Home path in the Render > Backburner menu should read<br />
172.17.20.146: /mnt/StorageMedia/project/bernice.<br />
6 To use BrowseD with the Slave Renderer:<br />
1 In Lustre, open the Setup menu, <strong>and</strong> select Settings.<br />
2 Select your project from the Project list, <strong>and</strong> click Edit.<br />
3 Click Project, <strong>and</strong> set the local project paths. For in<strong>for</strong>mation on configuring your projects, see<br />
the Autodesk Lustre User <strong>Guide</strong>.<br />
4 Click Network Rendering, <strong>and</strong> then click the Slave Render tab. Enter the IP address of the BrowseD<br />
server to each path, or click the ellipsis button to browse to the BrowseD path you want to use.<br />
For example, if your Project_Home is set to the bernicedirectory on the mount point<br />
/mnt/StorageMedia of a station that has an IP address of 172.17.20.146, the Project_Home path<br />
in the Render > Backburner menu should read<br />
172.17.20.146:/mnt/StorageMedia/project/bernice.<br />
Advanced <strong>Configuration</strong> <strong>and</strong> Troubleshooting<br />
Event triggers<br />
Overview<br />
You can set up your Visual Effects <strong>and</strong> Finishing software to execute custom external comm<strong>and</strong>s when<br />
certain events take place inside the application, <strong>for</strong> example, when the project or the video preview timing<br />
is changed by the user.<br />
The /usr/discreet//python/hook.py Python script contains a number of predefined<br />
functions that are called by the Visual Effects <strong>and</strong> Finishing application when certain events occur. These<br />
52 | Chapter 6 Software configuration