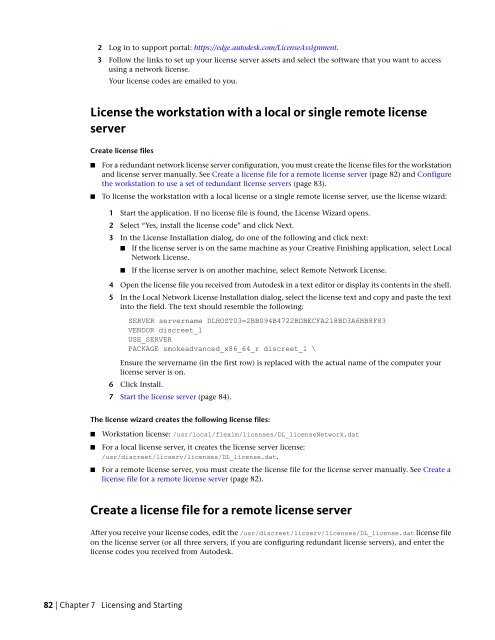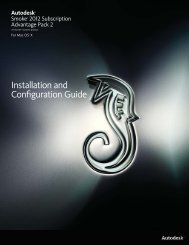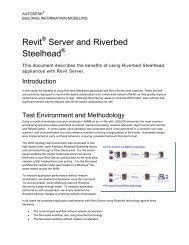Installation and Configuration Guide for Linux® Workstations
Installation and Configuration Guide for Linux® Workstations
Installation and Configuration Guide for Linux® Workstations
You also want an ePaper? Increase the reach of your titles
YUMPU automatically turns print PDFs into web optimized ePapers that Google loves.
2 Log in to support portal: https://edge.autodesk.com/LicenseAssignment.<br />
3 Follow the links to set up your license server assets <strong>and</strong> select the software that you want to access<br />
using a network license.<br />
Your license codes are emailed to you.<br />
License the workstation with a local or single remote license<br />
server<br />
Create license files<br />
■ For a redundant network license server configuration, you must create the license files <strong>for</strong> the workstation<br />
<strong>and</strong> license server manually. See Create a license file <strong>for</strong> a remote license server (page 82) <strong>and</strong> Configure<br />
the workstation to use a set of redundant license servers (page 83).<br />
■ To license the workstation with a local license or a single remote license server, use the license wizard:<br />
1 Start the application. If no license file is found, the License Wizard opens.<br />
2 Select “Yes, install the license code” <strong>and</strong> click Next.<br />
3 In the License <strong>Installation</strong> dialog, do one of the following <strong>and</strong> click next:<br />
■ If the license server is on the same machine as your Creative Finishing application, select Local<br />
Network License.<br />
■ If the license server is on another machine, select Remote Network License.<br />
4 Open the license file you received from Autodesk in a text editor or display its contents in the shell.<br />
5 In the Local Network License <strong>Installation</strong> dialog, select the license text <strong>and</strong> copy <strong>and</strong> paste the text<br />
into the field. The text should resemble the following:<br />
SERVER servername DLHOST03=2BB094B4722BDBECFA218BD3A6BB8F83<br />
VENDOR discreet_l<br />
USE_SERVER<br />
PACKAGE smokeadvanced_x86_64_r discreet_l \<br />
Ensure the servername (in the first row) is replaced with the actual name of the computer your<br />
license server is on.<br />
6 Click Install.<br />
7 Start the license server (page 84).<br />
The license wizard creates the following license files:<br />
■ Workstation license: /usr/local/flexlm/licenses/DL_licenseNetwork.dat<br />
■ For a local license server, it creates the license server license:<br />
/usr/discreet/licserv/licenses/DL_license.dat.<br />
■ For a remote license server, you must create the license file <strong>for</strong> the license server manually. See Create a<br />
license file <strong>for</strong> a remote license server (page 82).<br />
Create a license file <strong>for</strong> a remote license server<br />
After you receive your license codes, edit the /usr/discreet/licserv/licenses/DL_license.dat license file<br />
on the license server (or all three servers, if you are configuring redundant license servers), <strong>and</strong> enter the<br />
license codes you received from Autodesk.<br />
82 | Chapter 7 Licensing <strong>and</strong> Starting