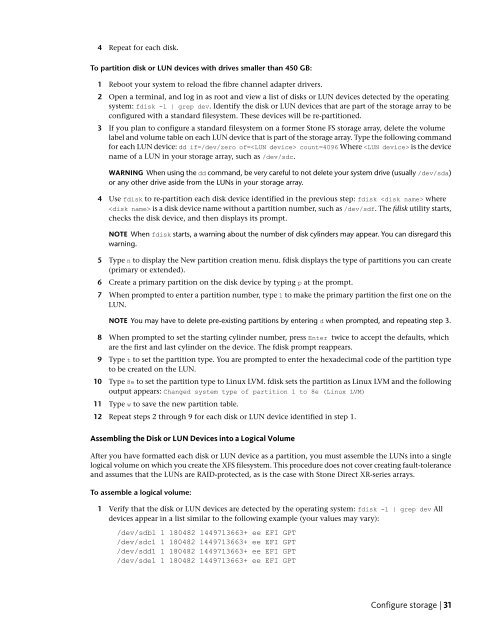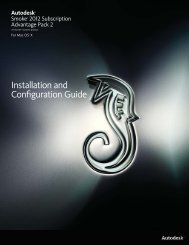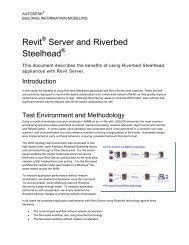Installation and Configuration Guide for Linux® Workstations
Installation and Configuration Guide for Linux® Workstations
Installation and Configuration Guide for Linux® Workstations
Create successful ePaper yourself
Turn your PDF publications into a flip-book with our unique Google optimized e-Paper software.
4 Repeat <strong>for</strong> each disk.<br />
To partition disk or LUN devices with drives smaller than 450 GB:<br />
1 Reboot your system to reload the fibre channel adapter drivers.<br />
2 Open a terminal, <strong>and</strong> log in as root <strong>and</strong> view a list of disks or LUN devices detected by the operating<br />
system: fdisk -l | grep dev. Identify the disk or LUN devices that are part of the storage array to be<br />
configured with a st<strong>and</strong>ard filesystem. These devices will be re-partitioned.<br />
3 If you plan to configure a st<strong>and</strong>ard filesystem on a <strong>for</strong>mer Stone FS storage array, delete the volume<br />
label <strong>and</strong> volume table on each LUN device that is part of the storage array. Type the following comm<strong>and</strong><br />
<strong>for</strong> each LUN device: dd if=/dev/zero of= count=4096 Where is the device<br />
name of a LUN in your storage array, such as /dev/sdc.<br />
WARNING When using the dd comm<strong>and</strong>, be very careful to not delete your system drive (usually /dev/sda)<br />
or any other drive aside from the LUNs in your storage array.<br />
4 Use fdisk to re-partition each disk device identified in the previous step: fdisk where<br />
is a disk device name without a partition number, such as /dev/sdf. The fdisk utility starts,<br />
checks the disk device, <strong>and</strong> then displays its prompt.<br />
NOTE When fdisk starts, a warning about the number of disk cylinders may appear. You can disregard this<br />
warning.<br />
5 Type n to display the New partition creation menu. fdisk displays the type of partitions you can create<br />
(primary or extended).<br />
6 Create a primary partition on the disk device by typing p at the prompt.<br />
7 When prompted to enter a partition number, type 1 to make the primary partition the first one on the<br />
LUN.<br />
NOTE You may have to delete pre-existing partitions by entering d when prompted, <strong>and</strong> repeating step 3.<br />
8 When prompted to set the starting cylinder number, press Enter twice to accept the defaults, which<br />
are the first <strong>and</strong> last cylinder on the device. The fdisk prompt reappears.<br />
9 Type t to set the partition type. You are prompted to enter the hexadecimal code of the partition type<br />
to be created on the LUN.<br />
10 Type 8e to set the partition type to Linux LVM. fdisk sets the partition as Linux LVM <strong>and</strong> the following<br />
output appears: Changed system type of partition 1 to 8e (Linux LVM)<br />
11 Type w to save the new partition table.<br />
12 Repeat steps 2 through 9 <strong>for</strong> each disk or LUN device identified in step 1.<br />
Assembling the Disk or LUN Devices into a Logical Volume<br />
After you have <strong>for</strong>matted each disk or LUN device as a partition, you must assemble the LUNs into a single<br />
logical volume on which you create the XFS filesystem. This procedure does not cover creating fault-tolerance<br />
<strong>and</strong> assumes that the LUNs are RAID-protected, as is the case with Stone Direct XR-series arrays.<br />
To assemble a logical volume:<br />
1 Verify that the disk or LUN devices are detected by the operating system: fdisk -l | grep dev All<br />
devices appear in a list similar to the following example (your values may vary):<br />
/dev/sdb1 1 180482 1449713663+ ee EFI GPT<br />
/dev/sdc1 1 180482 1449713663+ ee EFI GPT<br />
/dev/sdd1 1 180482 1449713663+ ee EFI GPT<br />
/dev/sde1 1 180482 1449713663+ ee EFI GPT<br />
Configure storage | 31