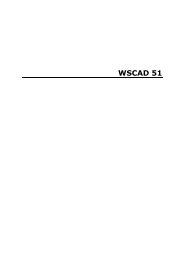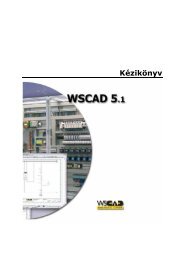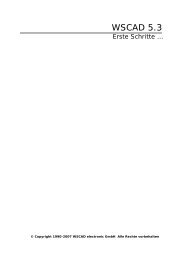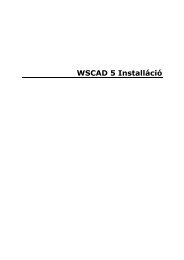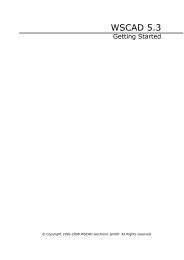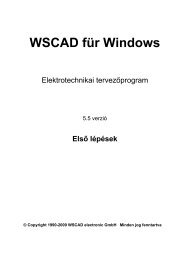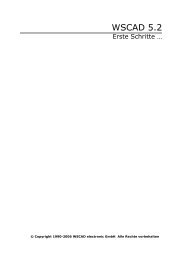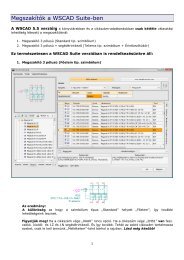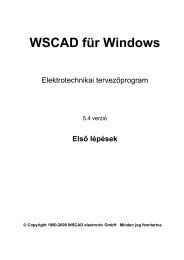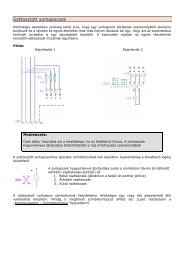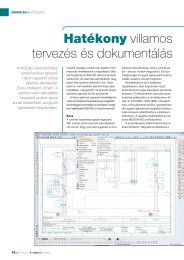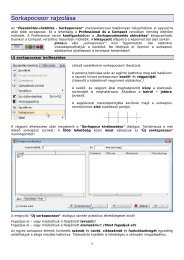WSCAD51 Getting Started - FTP Directory Listing
WSCAD51 Getting Started - FTP Directory Listing
WSCAD51 Getting Started - FTP Directory Listing
You also want an ePaper? Increase the reach of your titles
YUMPU automatically turns print PDFs into web optimized ePapers that Google loves.
Configuring the screen layout<br />
Working with WSCAD 5<br />
The command toolbars and the library toolbars can be docked against the other side of<br />
the screen or placed as a free-standing window. You can try this easily: move the cursor<br />
onto a toolbar (but not onto a button), press the left mouse button and then move the<br />
cursor, keeping the mouse button pressed. The new position of the toolbar appears in<br />
outline and as soon as you release the mouse button the toolbar appears in this position.<br />
If you click once with the right mouse button on the area beside a docked toolbar or in<br />
the window header, you will get a small menu that gives you (e.g.) a list of all available<br />
library toolbars. With one mouse click you can activate or hide a library toolbar.<br />
Of course you can configure the toolbars: If you click with the right mouse button on a<br />
button, you can immediately insert a new button (or a separator) in this position. Click<br />
on the new button, select ‚Record’ and then use the relevant command from the menu<br />
bar. The command is accepted and its icon appears on the button.<br />
The buttons of the command toolbar have preset icons, but for icons on the symbol<br />
toolbars you have a completely free hand. The button is assigned via the Component<br />
Editor, because each button must be assigned to both a component name and a library.<br />
You can ‚snapshot’ the relevant icon out of the component editor and apply different<br />
background colours if you wish.<br />
Hint<br />
You can design the buttons on the library toolbars by yourself,<br />
using the symbol editor.<br />
The above description has been kept deliberately simple. If you would like to know more,<br />
please use the Online Help. Look in the section 'Working with WSCAD 5' to find further<br />
information on the individual elements of the screen layout. In the section 'Settings –<br />
Configure Screen' you will find a detailed description of creating and managing the<br />
toolbars.<br />
19