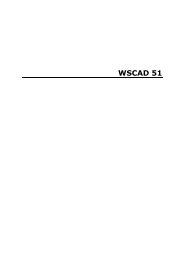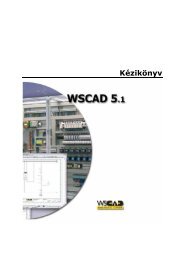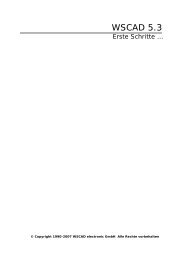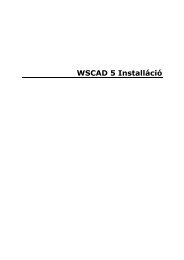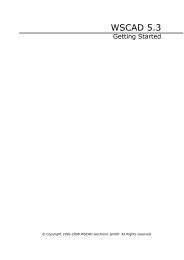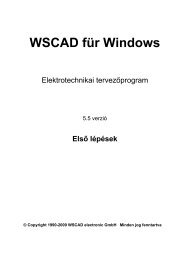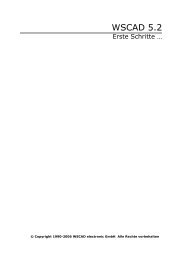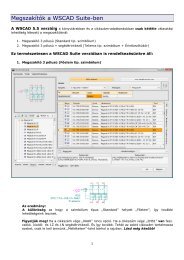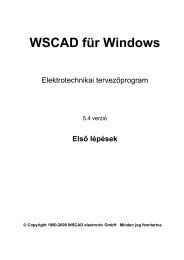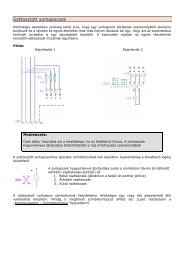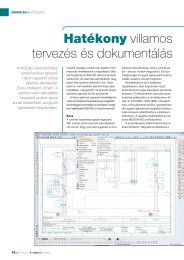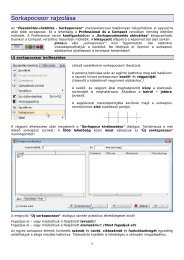WSCAD51 Getting Started - FTP Directory Listing
WSCAD51 Getting Started - FTP Directory Listing
WSCAD51 Getting Started - FTP Directory Listing
You also want an ePaper? Increase the reach of your titles
YUMPU automatically turns print PDFs into web optimized ePapers that Google loves.
<strong>Getting</strong> <strong>Started</strong><br />
Now place another motor, positioning it at 160.0 / 50.0 mm. This M2 should actually be the<br />
same component as M1, nevertheless this time choose type '1LA7106-6AA10' from the<br />
database selection, and modify the function text to 'Worm' (it means Worm drive),<br />
positioning it at 165.0 / 37.5 mm. Then go back to the beginning with or a click the<br />
right mouse button.<br />
Incorrect assignments can be corrected simply and easily!<br />
Now we want to correct our "mistake" (the incorrectly assigned part number for M2):<br />
position the cursor on motor M2 and click with the right mouse button. The<br />
'Component Parameters' menu will appear, giving the most important commands for<br />
this component. With the left mouse button select the field 'Part number': the<br />
database list will reappear immediately and you can choose the correct type '1LA7083-<br />
6AA10' with a double click.<br />
Now, to protect the unit we need a 'Fuse -3pol', placed at 47.5 / 130.0 mm, preferably via<br />
the button. Use the type 'S27/C/FORMP+P-E27', and the value for 'Text2' is nominal<br />
current '16A'.<br />
TIP<br />
38<br />
Component reference names (like M, Q..) are not numbered at this<br />
point. This will be done later using the automatic numbering<br />
function.<br />
Editing Terminals<br />
General<br />
The terminal designations from the terminal strip -X0 cannot all be set automatically<br />
because the automatic process can only generate consecutive numbers. This also applies<br />
to the 'PE' terminals of -X1.<br />
WSCAD 5 offers a clear and simple tool to deal with this problem: the Terminal Browser.<br />
Placing Terminals<br />
Terminals are components with special features. They can be found in the Favourites<br />
library 'EXAMPLE'.<br />
First, the terminal -X0 is to be added to the drawing (this is the numbered reference<br />
name). To view the entire drawing sheet in the drawing frame, change the viewing scale<br />
by pressing either the function key (Fit View) or the and function<br />
keys to zoom in or out.<br />
Select the favourites library 'EXAMPLE' and select the component 'Terminal' and<br />
position it at 47.5 / 82.5 mm. Make sure that the terminal pin exactly matches the end<br />
of the line, overlapping should be avoided (turn Snap on!!). Press the left mouse button<br />
to position the terminal pin. Now the database selection appears, select 'terminal Insta<br />
2,5mm'.<br />
Enter a complete reference name (e.g. –X0), so that the automatic functions can locate<br />
the appropriate terminal pins (which could be located on ma ny pages throughout your<br />
diagram) and assign them to one complete terminal strip.<br />
To do this, select the 'Reference name' in the 'Component Parameters' menu, and<br />
you will be prompted, at the bottom of the screen, to input a reference name. Enter '-