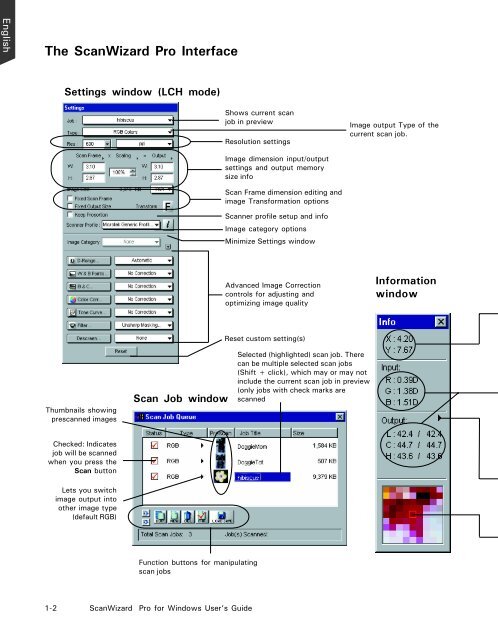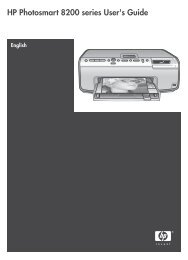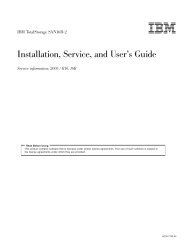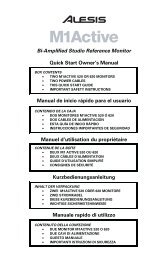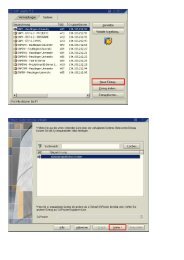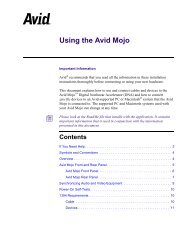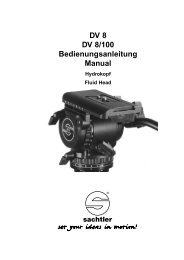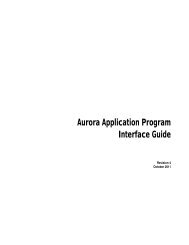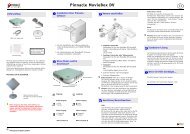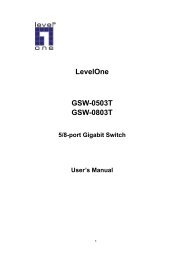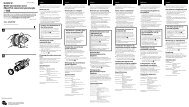Microtek ScanWizard Pro User's Guide
Microtek ScanWizard Pro User's Guide
Microtek ScanWizard Pro User's Guide
Create successful ePaper yourself
Turn your PDF publications into a flip-book with our unique Google optimized e-Paper software.
English<br />
The <strong>ScanWizard</strong> <strong>Pro</strong> Interface<br />
Settings window (LCH mode)<br />
Thumbnails showing<br />
prescanned images<br />
Checked: Indicates<br />
job will be scanned<br />
when you press the<br />
Scan button<br />
Lets you switch<br />
image output into<br />
other image type<br />
(default RGB)<br />
Scan Job window<br />
Function buttons for manipulating<br />
scan jobs<br />
1-2 <strong>ScanWizard</strong> <strong>Pro</strong> for Windows User’s <strong>Guide</strong><br />
Shows current scan<br />
job in preview<br />
Resolution settings<br />
Image dimension input/output<br />
settings and output memory<br />
size info<br />
Scan Frame dimension editing and<br />
image Transformation options<br />
Scanner profile setup and info<br />
Image category options<br />
Minimize Settings window<br />
Advanced Image Correction<br />
controls for adjusting and<br />
optimizing image quality<br />
Reset custom setting(s)<br />
Selected (highlighted) scan job. There<br />
can be multiple selected scan jobs<br />
(Shift + click), which may or may not<br />
include the current scan job in preview<br />
(only jobs with check marks are<br />
scanned<br />
Image output Type of the<br />
current scan job.<br />
Information<br />
window