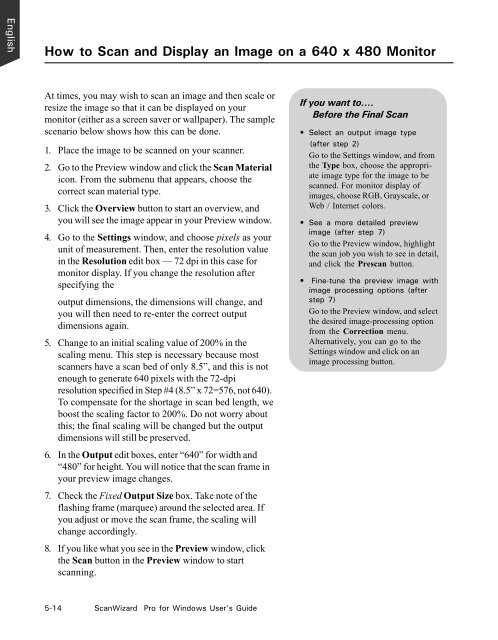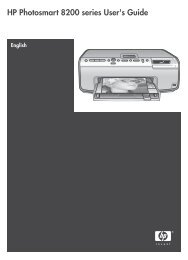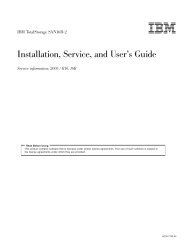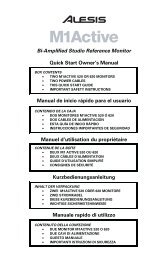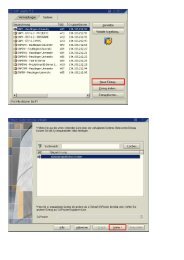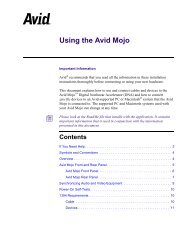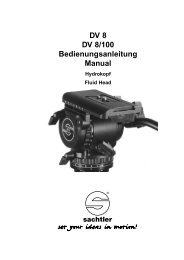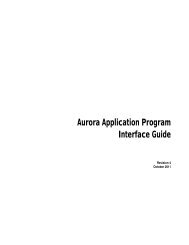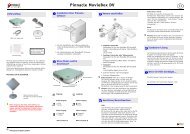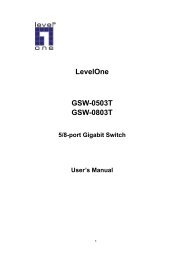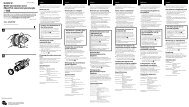Microtek ScanWizard Pro User's Guide
Microtek ScanWizard Pro User's Guide
Microtek ScanWizard Pro User's Guide
You also want an ePaper? Increase the reach of your titles
YUMPU automatically turns print PDFs into web optimized ePapers that Google loves.
English<br />
How to Scan and Display an Image on a 640 x 480 Monitor<br />
At times, you may wish to scan an image and then scale or<br />
resize the image so that it can be displayed on your<br />
monitor (either as a screen saver or wallpaper). The sample<br />
scenario below shows how this can be done.<br />
1. Place the image to be scanned on your scanner.<br />
2. Go to the Preview window and click the Scan Material<br />
icon. From the submenu that appears, choose the<br />
correct scan material type.<br />
3. Click the Overview button to start an overview, and<br />
you will see the image appear in your Preview window.<br />
4. Go to the Settings window, and choose pixels as your<br />
unit of measurement. Then, enter the resolution value<br />
in the Resolution edit box — 72 dpi in this case for<br />
monitor display. If you change the resolution after<br />
specifying the<br />
output dimensions, the dimensions will change, and<br />
you will then need to re-enter the correct output<br />
dimensions again.<br />
5. Change to an initial scaling value of 200% in the<br />
scaling menu. This step is necessary because most<br />
scanners have a scan bed of only 8.5”, and this is not<br />
enough to generate 640 pixels with the 72-dpi<br />
resolution specified in Step #4 (8.5” x 72=576, not 640).<br />
To compensate for the shortage in scan bed length, we<br />
boost the scaling factor to 200%. Do not worry about<br />
this; the final scaling will be changed but the output<br />
dimensions will still be preserved.<br />
6. In the Output edit boxes, enter “640” for width and<br />
“480” for height. You will notice that the scan frame in<br />
your preview image changes.<br />
7. Check the Fixed Output Size box. Take note of the<br />
flashing frame (marquee) around the selected area. If<br />
you adjust or move the scan frame, the scaling will<br />
change accordingly.<br />
8. If you like what you see in the Preview window, click<br />
the Scan button in the Preview window to start<br />
scanning.<br />
5-14 <strong>ScanWizard</strong> <strong>Pro</strong> for Windows User’s <strong>Guide</strong><br />
If you want to....<br />
Before the Final Scan<br />
• Select an output image type<br />
(after step 2)<br />
Go to the Settings window, and from<br />
the Type box, choose the appropriate<br />
image type for the image to be<br />
scanned. For monitor display of<br />
images, choose RGB, Grayscale, or<br />
Web / Internet colors.<br />
• See a more detailed preview<br />
image (after step 7)<br />
Go to the Preview window, highlight<br />
the scan job you wish to see in detail,<br />
and click the Prescan button.<br />
• Fine-tune the preview image with<br />
image processing options (after<br />
step 7)<br />
Go to the Preview window, and select<br />
the desired image-processing option<br />
from the Correction menu.<br />
Alternatively, you can go to the<br />
Settings window and click on an<br />
image processing button.