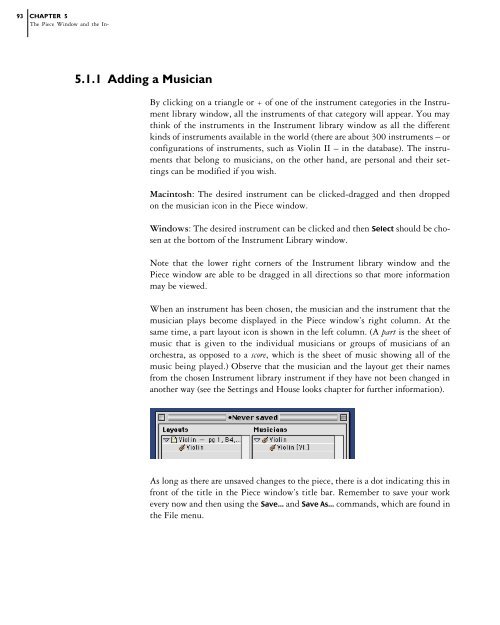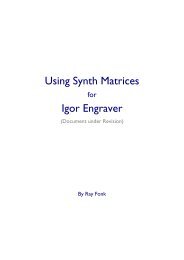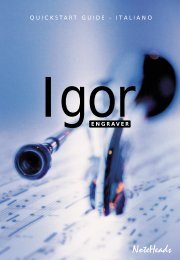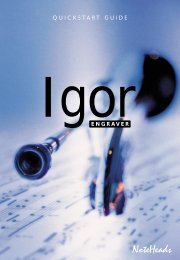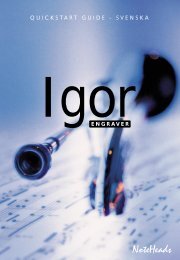- Page 1 and 2:
Igor Engraver 1.6 Manual NoteHeads
- Page 3 and 4:
Brief Table of Contents Thanks, Con
- Page 5 and 6:
Detailed Table of Contents Thanks,
- Page 7 and 8:
5.1.3 Working With More Musicians .
- Page 9 and 10:
10.3.1 Normal Tweaking ............
- Page 11 and 12:
12.2.5 Out-of-limit highlighting ..
- Page 13 and 14:
15.2.1 Piece Setting the Template a
- Page 15 and 16:
Basic Spacing .....................
- Page 17 and 18:
Thanks, Congratulations, and Welcom
- Page 19 and 20:
microtones accurately, and plays st
- Page 22 and 23:
CHAPTER 1 Installation and Setup In
- Page 24 and 25:
CHAPTER 1 Installation and Setup 20
- Page 26 and 27:
CHAPTER 1 Installation and Setup 22
- Page 28 and 29:
CHAPTER 1 Installation and Setup 24
- Page 30 and 31:
CHAPTER 1 Installation and Setup 26
- Page 32 and 33:
CHAPTER 1 Installation and Setup 28
- Page 34 and 35:
CHAPTER 1 Installation and Setup 30
- Page 36 and 37:
CHAPTER 1 Installation and Setup 32
- Page 38 and 39:
CHAPTER 1 Installation and Setup 34
- Page 40 and 41:
CHAPTER 1 Installation and Setup 36
- Page 42 and 43:
CHAPTER 1 Installation and Setup 38
- Page 44 and 45:
CHAPTER 1 Installation and Setup 40
- Page 46 and 47: CHAPTER 1 Installation and Setup 42
- Page 48 and 49: CHAPTER 2 “espressivo” The obje
- Page 50 and 51: CHAPTER 2 “espressivo” 46 “Bo
- Page 52 and 53: CHAPTER 2 “espressivo” 48 Since
- Page 54 and 55: CHAPTER 2 “espressivo” 50 Now p
- Page 56 and 57: CHAPTER 2 “espressivo” 52 click
- Page 58 and 59: CHAPTER 2 “espressivo” 54 • I
- Page 60 and 61: CHAPTER 2 “espressivo” 56 Now i
- Page 62 and 63: CHAPTER 2 “espressivo” 58 2.4 T
- Page 64 and 65: CHAPTER 2 “espressivo” 60 You h
- Page 66 and 67: CHAPTER 2 “espressivo” 62 palet
- Page 68 and 69: CHAPTER 2 “espressivo” 64 Perha
- Page 70 and 71: CHAPTER 2 “espressivo” 66 until
- Page 72 and 73: CHAPTER 2 “espressivo” 68 Key(s
- Page 74 and 75: CHAPTER 2 “espressivo” 70 the f
- Page 76 and 77: CHAPTER 3 Purcell In this tutorial,
- Page 78 and 79: CHAPTER 3 Purcell 74 In the Default
- Page 80 and 81: CHAPTER 3 Purcell 76 The first few
- Page 82 and 83: CHAPTER 3 Purcell 78 3.4 Adding Lyr
- Page 84 and 85: CHAPTER 3 Purcell 80 3.5 Cosmetics
- Page 86 and 87: CHAPTER 3 Purcell 82 changed. (Due
- Page 88 and 89: CHAPTER 4 “impressivo” Now that
- Page 90 and 91: CHAPTER 4 “impressivo” 86 which
- Page 92 and 93: CHAPTER 4 “impressivo” 88 Liste
- Page 94 and 95: CHAPTER 5 The Piece Window and the
- Page 98 and 99: CHAPTER 5 The Piece Window and the
- Page 100 and 101: CHAPTER 5 The Piece Window and the
- Page 102 and 103: 98 CHAPTER 5 The Piece Window and t
- Page 104 and 105: CHAPTER 5 The Piece Window and the
- Page 106 and 107: CHAPTER 6 The Layout Window In cont
- Page 108 and 109: CHAPTER 6 The Layout Window 104 6.1
- Page 110 and 111: CHAPTER 6 The Layout Window 106 6.3
- Page 112 and 113: CHAPTER 6 The Layout Window 108 The
- Page 114 and 115: CHAPTER 7 Input Mode Now that you a
- Page 116 and 117: CHAPTER 7 Input Mode 112 the sectio
- Page 118 and 119: CHAPTER 7 Input Mode 114 7.3.1 Movi
- Page 120 and 121: CHAPTER 7 Input Mode 116 Key(s): Ac
- Page 122 and 123: CHAPTER 7 Input Mode 118 Hiding one
- Page 124 and 125: CHAPTER 7 Input Mode 120 N Change n
- Page 126 and 127: CHAPTER 7 Input Mode 122 7.3.4 Dyna
- Page 128 and 129: CHAPTER 7 Input Mode 124 Finally, a
- Page 130 and 131: CHAPTER 7 Input Mode 126 Trills and
- Page 132 and 133: CHAPTER 7 Input Mode 128 Once inser
- Page 134 and 135: CHAPTER 7 Input Mode 130 7.3.12 Bar
- Page 136 and 137: CHAPTER 8 The Palettes In Igor Engr
- Page 138 and 139: CHAPTER 8 The Palettes 134 The two
- Page 140 and 141: CHAPTER 8 The Palettes 136 8.1.3 Dy
- Page 142 and 143: CHAPTER 8 The Palettes 138 8.1.7 Th
- Page 144 and 145: CHAPTER 8 The Palettes 140 (picture
- Page 146 and 147:
CHAPTER 8 The Palettes 142 By dragg
- Page 148 and 149:
CHAPTER 8 The Palettes 144 8.2 The
- Page 150 and 151:
CHAPTER 9 The Contextual Menus Rega
- Page 152 and 153:
CHAPTER 9 The Contextual Menus 148
- Page 154 and 155:
CHAPTER 9 The Contextual Menus 150
- Page 156 and 157:
CHAPTER 10 More About Music Input a
- Page 158 and 159:
CHAPTER 10 More About Music Input a
- Page 160 and 161:
CHAPTER 10 More About Music Input a
- Page 162 and 163:
CHAPTER 10 More About Music Input a
- Page 164 and 165:
CHAPTER 10 More About Music Input a
- Page 166 and 167:
CHAPTER 10 More About Music Input a
- Page 168 and 169:
CHAPTER 10 More About Music Input a
- Page 170 and 171:
CHAPTER 10 More About Music Input a
- Page 172 and 173:
CHAPTER 10 More About Music Input a
- Page 174 and 175:
CHAPTER 10 More About Music Input a
- Page 176 and 177:
CHAPTER 10 More About Music Input a
- Page 178 and 179:
CHAPTER 10 More About Music Input a
- Page 180 and 181:
CHAPTER 10 More About Music Input a
- Page 182 and 183:
CHAPTER 10 More About Music Input a
- Page 184 and 185:
CHAPTER 10 More About Music Input a
- Page 186 and 187:
CHAPTER 10 More About Music Input a
- Page 188 and 189:
CHAPTER 10 More About Music Input a
- Page 190 and 191:
CHAPTER 11 Text Entry There are sev
- Page 192 and 193:
CHAPTER 11 Text Entry 188 A-ve Ma-r
- Page 194 and 195:
CHAPTER 11 Text Entry 190 To make t
- Page 196 and 197:
CHAPTER 11 Text Entry 192 • In th
- Page 198 and 199:
CHAPTER 11 Text Entry 194 (As shown
- Page 200 and 201:
CHAPTER 11 Text Entry 196 11.2.1 Pa
- Page 202 and 203:
CHAPTER 11 Text Entry 198 11.2.5 Re
- Page 204 and 205:
CHAPTER 12 Guitar Fingering & Tabla
- Page 206 and 207:
CHAPTER 12 Guitar Fingering & Tabla
- Page 208 and 209:
CHAPTER 12 Guitar Fingering & Tabla
- Page 210 and 211:
CHAPTER 12 Guitar Fingering & Tabla
- Page 212 and 213:
CHAPTER 12 Guitar Fingering & Tabla
- Page 214 and 215:
CHAPTER 12 Guitar Fingering & Tabla
- Page 216 and 217:
CHAPTER 13 The Menus 13.1 The File
- Page 218 and 219:
CHAPTER 13 The Menus 214 If Igor En
- Page 220 and 221:
CHAPTER 13 The Menus 216 13.2 The E
- Page 222 and 223:
CHAPTER 13 The Menus 218 section of
- Page 224 and 225:
CHAPTER 13 The Menus 220 13.2.6 MID
- Page 226 and 227:
CHAPTER 13 The Menus 222 nesting va
- Page 228 and 229:
CHAPTER 13 The Menus 224 is to be u
- Page 230 and 231:
CHAPTER 13 The Menus 226 13.2.8 Ant
- Page 232 and 233:
CHAPTER 13 The Menus 228 13.2.12 Ap
- Page 234 and 235:
CHAPTER 13 The Menus 230 appear or
- Page 236 and 237:
CHAPTER 13 The Menus 232 In the abo
- Page 238 and 239:
CHAPTER 13 The Menus 234 The Show/H
- Page 240 and 241:
CHAPTER 13 The Menus 236 • adapts
- Page 242 and 243:
CHAPTER 13 The Menus 238 13.4 The W
- Page 244 and 245:
CHAPTER 13 The Menus 240 13.6 The F
- Page 246 and 247:
CHAPTER 14 Printing and Exporting 1
- Page 248 and 249:
CHAPTER 14 Printing and Exporting 2
- Page 250 and 251:
CHAPTER 14 Printing and Exporting 2
- Page 252 and 253:
CHAPTER 15 Settings Windows and Hou
- Page 254 and 255:
CHAPTER 15 Settings Windows and Hou
- Page 256 and 257:
CHAPTER 15 Settings Windows and Hou
- Page 258 and 259:
CHAPTER 15 Settings Windows and Hou
- Page 260 and 261:
CHAPTER 15 Settings Windows and Hou
- Page 262 and 263:
CHAPTER 15 Settings Windows and Hou
- Page 264 and 265:
CHAPTER 15 Settings Windows and Hou
- Page 266 and 267:
CHAPTER 15 Settings Windows and Hou
- Page 268 and 269:
CHAPTER 16 MIDI and NIFF MIDI (Musi
- Page 270 and 271:
CHAPTER 16 MIDI and NIFF 266 The re
- Page 272 and 273:
CHAPTER 16 MIDI and NIFF 268 layout
- Page 274 and 275:
CHAPTER 16 MIDI and NIFF 270 Note v
- Page 276 and 277:
CHAPTER 16 MIDI and NIFF 272 In the
- Page 278 and 279:
CHAPTER 16 MIDI and NIFF 274 The Ex
- Page 280 and 281:
CHAPTER 16 MIDI and NIFF 276 16.4 N
- Page 282 and 283:
CHAPTER 16 MIDI and NIFF 278 Now, c
- Page 284 and 285:
CHAPTER 17 E-Commerce 17.1 The Igor
- Page 286 and 287:
CHAPTER 17 E-Commerce 282 If you mo
- Page 288 and 289:
CHAPTER 17 E-Commerce 284 in a pre-
- Page 290 and 291:
CHAPTER 17 E-Commerce 286 again. Th
- Page 292 and 293:
CHAPTER 17 E-Commerce 288 17.5 Gene
- Page 294 and 295:
APPENDIX A Settings As mentioned ea
- Page 296 and 297:
APPENDIX A 292 Dedication: If the p
- Page 298 and 299:
APPENDIX A 294 cians included in th
- Page 300 and 301:
APPENDIX A 296 Score names, First s
- Page 302 and 303:
APPENDIX A 298 Break double barline
- Page 304 and 305:
APPENDIX A 300 Text Fonts 1 In the
- Page 306 and 307:
APPENDIX A 302 Text Fonts 2 In the
- Page 308 and 309:
APPENDIX A 304 Text Fonts 3 In the
- Page 310 and 311:
APPENDIX A 306 Allotment Table Defa
- Page 312 and 313:
APPENDIX A 308 Basic Spacing In the
- Page 314 and 315:
APPENDIX A 310 Staff & Leger Lines
- Page 316 and 317:
APPENDIX A 312 Space between accide
- Page 318 and 319:
APPENDIX A 314 The different settin
- Page 320 and 321:
APPENDIX A 316 Max after dampening:
- Page 322 and 323:
APPENDIX A 318 Beamed grace notes,
- Page 324 and 325:
APPENDIX A 320 Horizontal offset: T
- Page 326 and 327:
APPENDIX A 322 The different settin
- Page 328 and 329:
APPENDIX A 324 Lines In the Lines p
- Page 330 and 331:
APPENDIX A 326 Lyrics In the Lyrics
- Page 332 and 333:
APPENDIX A 328 Rhythmic grouping: I
- Page 334 and 335:
APPENDIX A 330 Initial vertical off
- Page 336 and 337:
APPENDIX A 332 The different settin
- Page 338 and 339:
APPENDIX A 334 Bar Numbers In the B
- Page 340 and 341:
APPENDIX A 336 Rehearsal Marks dire
- Page 342 and 343:
APPENDIX A 338 • The radius speci
- Page 344 and 345:
APPENDIX A 340 Jazz Chords In the J
- Page 346 and 347:
APPENDIX A 342 Centered tab frets:
- Page 348 and 349:
APPENDIX A 344 MIDI Input In the MI
- Page 350 and 351:
APPENDIX A 346 MIDI Quantisation In
- Page 352 and 353:
APPENDIX A 348 The different settin
- Page 354 and 355:
APPENDIX A 350 Publishing Info In t
- Page 356 and 357:
APPENDIX A 352 Measurements units:
- Page 358 and 359:
APPENDIX A 354 Brace together ident
- Page 360 and 361:
APPENDIX A 356 Instrument Names Pag
- Page 362 and 363:
APPENDIX A 358 Bar Numbers The diff
- Page 364 and 365:
APPENDIX A 360 Bar Grouping In the
- Page 366 and 367:
APPENDIX A 362 Name: Here, the name
- Page 368 and 369:
APPENDIX A 364 Since the number in
- Page 370 and 371:
APPENDIX A 366 one piece, it is eas
- Page 372 and 373:
APPENDIX B Reference Chart On the n
- Page 374 and 375:
Trills, Tremolandos, and Tremolos A
- Page 376 and 377:
Igor Engraver Reference Chart Macin
- Page 378:
Stems and beams: CF Flip stem BF Fr
- Page 381 and 382:
377 APPENDIX C Exact tempo indicati
- Page 383 and 384:
379 APPENDIX C
- Page 385 and 386:
381 APPENDIX D Questions I can’t
- Page 387 and 388:
383 APPENDIX D Questions My Roland
- Page 389 and 390:
385 APPENDIX D Questions I am exper
- Page 391 and 392:
387 APPENDIX E
- Page 393 and 394:
389 basic spacing 308-309 beam 315-
- Page 395 and 396:
391 flipping slur Input mode 123, 1
- Page 397 and 398:
393 key signature changing 75, 164,
- Page 399 and 400:
395 ordering of instruments 95, 365
- Page 401 and 402:
397 format, default 293 icon 45, 58
- Page 403:
399 hiding 165 reservation of space