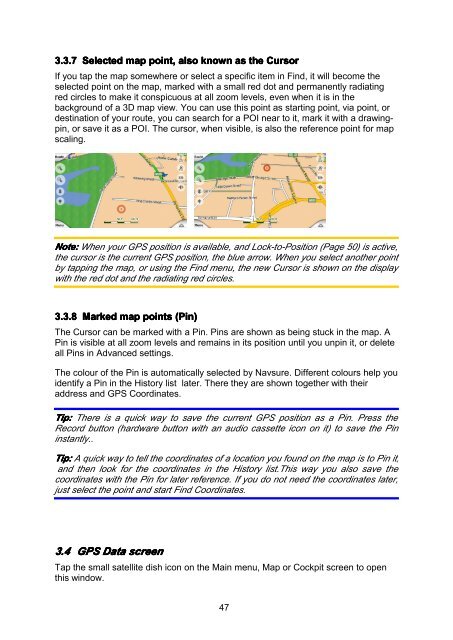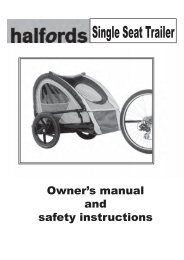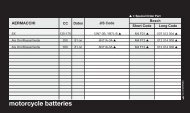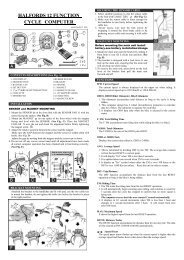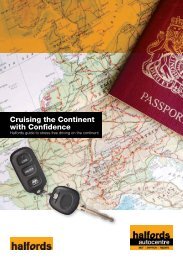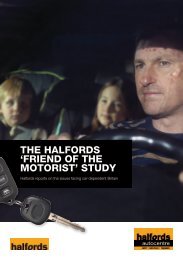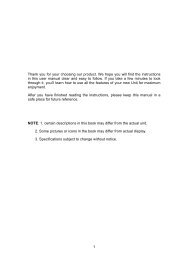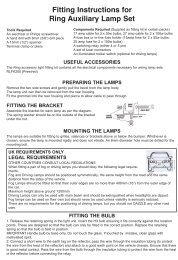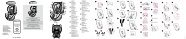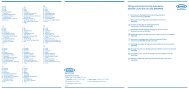Download instructions here - Halfords
Download instructions here - Halfords
Download instructions here - Halfords
Create successful ePaper yourself
Turn your PDF publications into a flip-book with our unique Google optimized e-Paper software.
3.3.7 Selected map point, also known as the Cursor<br />
If you tap the map somew<strong>here</strong> or select a specific item in Find, it will become the<br />
selected point on the map, marked with a small red dot and permanently radiating<br />
red circles to make it conspicuous at all zoom levels, even when it is in the<br />
background of a 3D map view. You can use this point as starting point, via point, or<br />
destination of your route, you can search for a POI near to it, mark it with a drawingpin,<br />
or save it as a POI. The cursor, when visible, is also the reference point for map<br />
scaling.<br />
Note: When your GPS position is available, and Lock-to-Position (Page 50) is active,<br />
the cursor is the current GPS position, the blue arrow. When you select another point<br />
by tapping the map, or using the Find menu, the new Cursor is shown on the display<br />
with the red dot and the radiating red circles.<br />
3.3.8 Marked map points (Pin)<br />
The Cursor can be marked with a Pin. Pins are shown as being stuck in the map. A<br />
Pin is visible at all zoom levels and remains in its position until you unpin it, or delete<br />
all Pins in Advanced settings.<br />
The colour of the Pin is automatically selected by Navsure. Different colours help you<br />
identify a Pin in the History list later. T<strong>here</strong> they are shown together with their<br />
address and GPS Coordinates.<br />
Tip: T<strong>here</strong> is a quick way to save the current GPS position as a Pin. Press the<br />
Record button (hardware button with an audio cassette icon on it) to save the Pin<br />
instantly..<br />
Tip: A quick way to tell the coordinates of a location you found on the map is to Pin it,<br />
and then look for the coordinates in the History list.This way you also save the<br />
coordinates with the Pin for later reference. If you do not need the coordinates later,<br />
just select the point and start Find Coordinates.<br />
3.4 GPS Data screen<br />
Tap the small satellite dish icon on the Main menu, Map or Cockpit screen to open<br />
this window.<br />
47