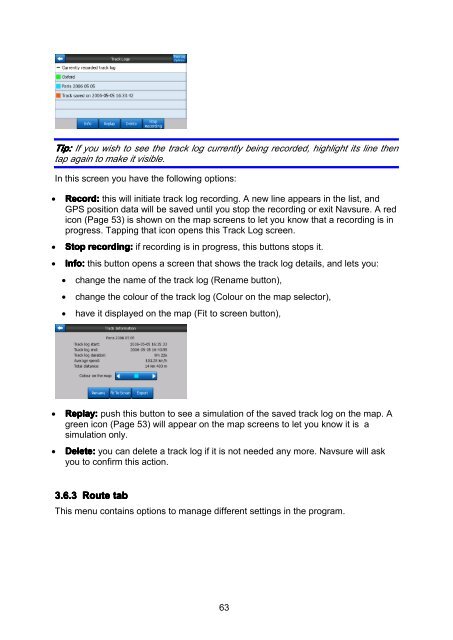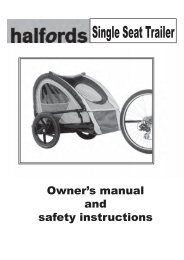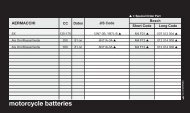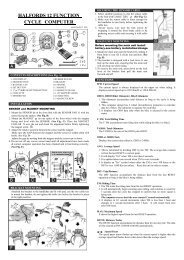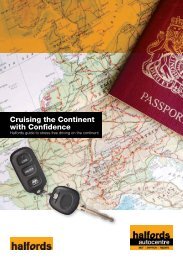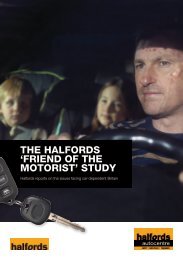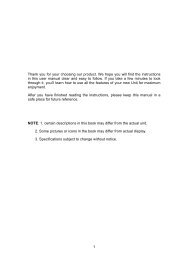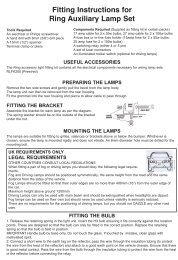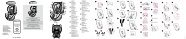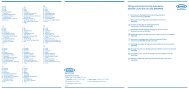Download instructions here - Halfords
Download instructions here - Halfords
Download instructions here - Halfords
Create successful ePaper yourself
Turn your PDF publications into a flip-book with our unique Google optimized e-Paper software.
Tip: If you wish to see the track log currently being recorded, highlight its line then<br />
tap again to make it visible.<br />
In this screen you have the following options:<br />
• Record: this will initiate track log recording. A new line appears in the list, and<br />
GPS position data will be saved until you stop the recording or exit Navsure. A red<br />
icon (Page 53) is shown on the map screens to let you know that a recording is in<br />
progress. Tapping that icon opens this Track Log screen.<br />
• Stop recording: if recording is in progress, this buttons stops it.<br />
• Info: this button opens a screen that shows the track log details, and lets you:<br />
• change the name of the track log (Rename button),<br />
• change the colour of the track log (Colour on the map selector),<br />
• have it displayed on the map (Fit to screen button),<br />
• Replay: push this button to see a simulation of the saved track log on the map. A<br />
green icon (Page 53) will appear on the map screens to let you know it is a<br />
simulation only.<br />
• Delete: you can delete a track log if it is not needed any more. Navsure will ask<br />
you to confirm this action.<br />
3.6.3 Route tab<br />
This menu contains options to manage different settings in the program.<br />
63