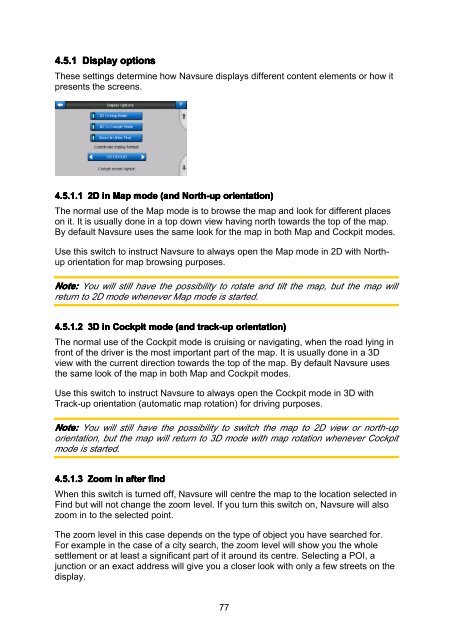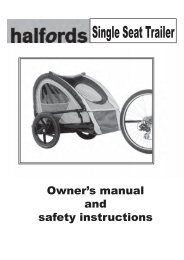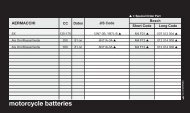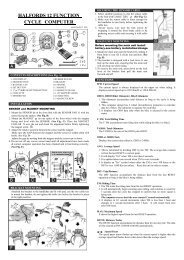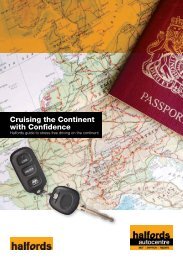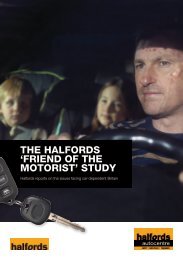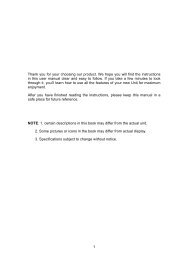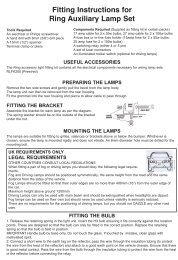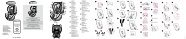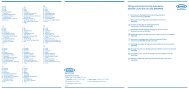Download instructions here - Halfords
Download instructions here - Halfords
Download instructions here - Halfords
Create successful ePaper yourself
Turn your PDF publications into a flip-book with our unique Google optimized e-Paper software.
4.5.1 Display options<br />
These settings determine how Navsure displays different content elements or how it<br />
presents the screens.<br />
4.5.1.1 2D in Map mode (and North-up orientation)<br />
The normal use of the Map mode is to browse the map and look for different places<br />
on it. It is usually done in a top down view having north towards the top of the map.<br />
By default Navsure uses the same look for the map in both Map and Cockpit modes.<br />
Use this switch to instruct Navsure to always open the Map mode in 2D with Northup<br />
orientation for map browsing purposes.<br />
Note: You will still have the possibility to rotate and tilt the map, but the map will<br />
return to 2D mode whenever Map mode is started.<br />
4.5.1.2 3D in Cockpit mode (and track-up orientation)<br />
The normal use of the Cockpit mode is cruising or navigating, when the road lying in<br />
front of the driver is the most important part of the map. It is usually done in a 3D<br />
view with the current direction towards the top of the map. By default Navsure uses<br />
the same look of the map in both Map and Cockpit modes.<br />
Use this switch to instruct Navsure to always open the Cockpit mode in 3D with<br />
Track-up orientation (automatic map rotation) for driving purposes.<br />
Note: You will still have the possibility to switch the map to 2D view or north-up<br />
orientation, but the map will return to 3D mode with map rotation whenever Cockpit<br />
mode is started.<br />
4.5.1.3 Zoom in after find<br />
When this switch is turned off, Navsure will centre the map to the location selected in<br />
Find but will not change the zoom level. If you turn this switch on, Navsure will also<br />
zoom in to the selected point.<br />
The zoom level in this case depends on the type of object you have searched for.<br />
For example in the case of a city search, the zoom level will show you the whole<br />
settlement or at least a significant part of it around its centre. Selecting a POI, a<br />
junction or an exact address will give you a closer look with only a few streets on the<br />
display.<br />
77